Находясь над изображением звуковой волны, левой кнопкой мыши нажимаете и не отпуская начинаете выделять до первого маркера. Область выделения, обнаружив его, сама прыгнет до маркера, который “моргнет” желтым цветом. Отпускаем. Тихонько подносим указатель мыши до противоположного маркера до появления указателя “рука”.

Можно ли писать музыку в Audacity
Audacity — свободный, простой в использовании звуковой редактор для Windows, Mac OS X, GNU/Linux и других операционных систем. Audacity можно использовать для: записи звука; оцифровки аналоговых записей (кассет, грампластинок);
- Как записать музыку в Audacity
- В Audacity вы легко можете накладывать одну запись на другую. Например, если вы хотите записать дома песню, то вам необходимо отдельно сделать запись голоса и отдельно – музыки. Затем откройте в редакторе оба аудиофайла и прослушайте. Если результат вас устроил, сохраняйте композицию в любом популярном формате.
- Как записать компьютерный звук в Audacity
- Экспортируйте записанный звук. Когда вы удовлетворены записанным звуком, вы можете нажать «Файл», а затем выбрать «Экспорт аудио» или «Экспорт выбранного аудио», чтобы сохранить его на свой Mac. Здесь вы можете экспортировать его как файл MP3. Чтобы быстро записать компьютерный звук в Audacity, вы можете использовать сочетания клавиш.
- Как вырезать звук в Audacity
- Продолжительность периодов до и после удаляемого фрагмента можно настроить в группе Cut Preview (Прослушивание результатов вырезания) категории Playback (Воспроизведение) в диалоге Preferences (Параметры). Чтобы вырезать выделенные звуковые данные, нажмите Ctrl + X. Выделенный фрагмент будет удалён с дорожки и помещён в буфер обмена Audacity.
- Как сохранить аудио в audacity
Для того, чтобы сохранить аудиозапись необходимо зайти в меню «Файл» и выбрать «Экспорт аудио».
Выберете формат и месторасположения сохраняемой записи и нажмите «Сохранить».
Обратите внимание, что пункт «Сохранить проект» сохранит только проект Audacity формата .aup, а не аудиофайл. То есть, если вы работали над записью, вы можете сохранить проект и потом в любое время открыть его и продолжить работу.
- Что умеет audacity
- Программа Audacity хороша тем, что умеет перекодировать файлы в разные форматы, записывать голос и со всех сторон редактировать эту запись, резать рингтоны и применять к записям огромное количество различных эффектов. Жаль, что сотворить нормальную минусовку с ходу не получилось, но тут уж ничего не поделаешь: для таких тонких операций лучше выбирать могучие программы, которые немало стоят, зато если делают — так уж делают.
Что может Audacity
Audacity можно использовать для:
- записи звука;
- оцифровки аналоговых записей (кассет, грампластинок);
- редактирования файлов в форматах Ogg Vorbis, MP3 и WAV;
- физического редактирования нескольких файлов (вырезание, склейка, сведение);
- изменения скорости и высоты тона записи;
- много чего еще!
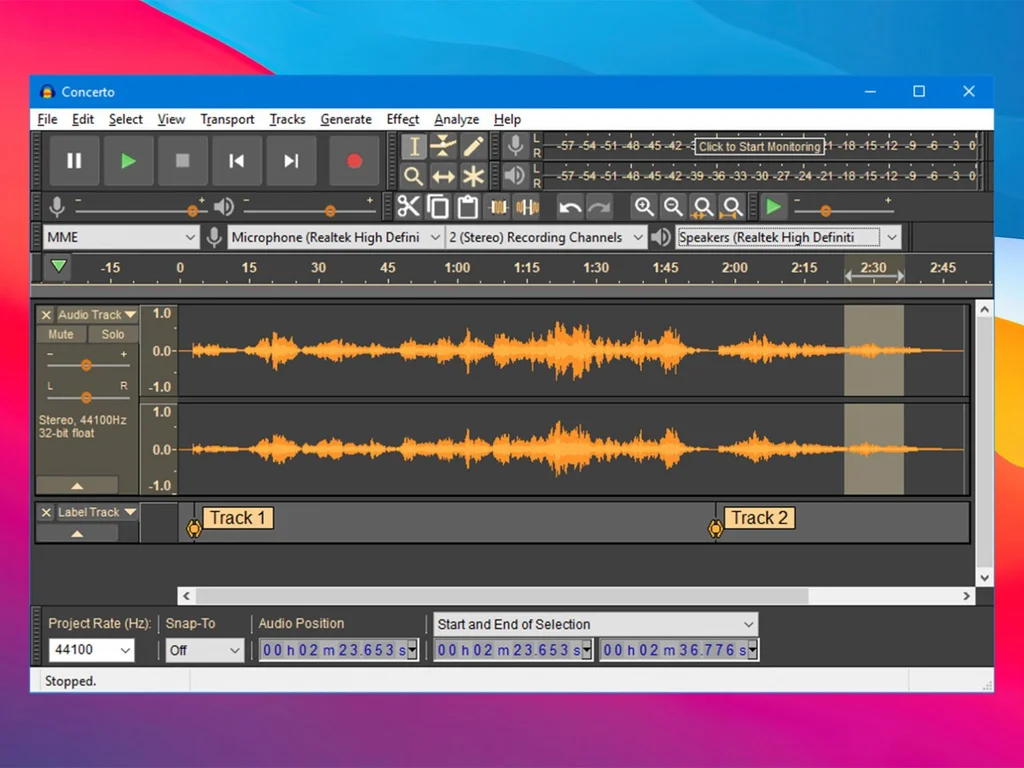
- Что такое Audacity и как его использовать
- Audacity является надежным и мощным аудио рекордером и редактором с открытым исходным кодом, который может сделать гораздо больше, чем вы можете ожидать от бесплатного приложения. Его интерфейс имеет немного загадочных мест, так что вы можете иногда быть в затруднении, когда вы используете его впервые. Подключите свой инструмент.
- Какие новые возможности предоставляет Audacity
- Ниже перечислены новые возможности этой версии Audacity, которые имеют отношение к пользователям программ экранного доступа: Владельцам программ экранного доступа теперь стало проще использовать отметки.
- Что делать если не работает Audacity
- Если новое устройство появилось, то нажмите по нему правой кнопкой мыши и выберите настройки. В строке «Применение устройства» выберите «Использовать это устройство (вкл.)». Нажимайте ОК пока не закроете все окна. Перезапустите программу Audacity. Ошибка должна исчезнуть.
- Что за приложение audacity
- Audacity — это бесплатный цифровой аудиоредактор и программное обеспечение для записи с открытым исходным кодом, доступное для Windows, macOS, Linux и других Unix-подобных операционных систем. По состоянию на 6 декабря 2022 года Audacity является самой популярной загрузкой на FossHub, с марта 2015 года ее скачали более 114,2 миллиона человек.
Какие звуковые форматы поддерживает Audacity
импорт и экспорт файлов WAV, MP3 (с использованием кодировщика LAME MP3), Vorbis, FLAC и других форматов; запись с микрофона, линейного входа и других источников; запись с одновременным прослушиванием имеющихся дорожек; запись до 16 каналов одновременно (необходима многоканальная звуковая карта);
Audacity работает со следующими типами файлов: WAV, AIFF, NeXT/AU, IRCAM, MP3, Ogg Vorbis, MIDI, и внутренний формат Audacity (AUP). В дополнение отметим, что Audacity может открыть любой несжатый файл.
Как увеличить масштаб в Audacity
Масштабирование (Zoom Tool, F4) — этот инструмент позволяет менять масштаб отображения фонограммы. Для возврата обычного масштаба можно использовать меню Вид->Обычный масштаб.

- Как пользоваться Audacity
- Рассмотрим, как пользоваться Audacity, её основные функции и инструменты. Также покажем, как сделать что-то интересное при помощи данного приложения. Прежде всего, необходимо обзавестись установщиком программы и инсталлировать ее либо скачать портативную версию и распаковать в удобное место на компьютере.
- Как убрать шум в Audacity
- При записи звука необходимо записать несколько секунд тишины, затем вашу речь; Переходите в Эффекты => Подавление шума (или удаление) и нажимаете на кнопку «Создать модель шума»; Двойным щелчком кликаете по записи. Заново кликайте в Эффекты => Подавление шума и нажимаете «ОК».Ниже видеоинструкция о том как убрать шумы в Audacity.
Как выделить фрагмент в Audacity
Выделение (Selection Tool) Это главный инструмент. С помощью этого инструмента выделяется фрагмент сигнала (для выделения нескольких фрагментов надо одновременно с нажатием кнопки мыши нажать клавишу Shift). Выделенный фрагмент сигнала копируется сочетанием клавиш Cntr+C.
- Как выделить фрагмент фонограммы в Audacity
- Audacity. Панели инструментов Выделение (Selection Tool, F1) — инструмент, позволяющий выделить фрагмент фонограммы (для выделения большого фрагмента используйте клавишу Shift). Выделенный фрагмент копируется сочетанием Ctrl+C. Воспроизведение начинается с начала выделенного фрагмента.
- Что будет если вырезать фрагменты в Audacity
- Выделенный фрагмент в таком случае будет убран, а все остальное останется. Audacity позволяет не только обрезать аудио и вырезать из него лишнее, но и вставлять фрагменты. Как вариант, вы можете добавить еще один припев в любимую песню.
- Какие форматы поддерживает Audacity
- Можно использовать ее для обрезки звука, а некоторые пользователи создают с помощью нее подкасты и смешивают музыку. Загрузить утилиту Audacity на русском можно на официальном сайте. Среди поддерживаемых форматов есть такие как: Ogg Vorbis, MP3, WAV, AIFF. Это далеко не полный список.
- Как в audacity разделить фрагмент
- Итак, вы выделили фрагмент, чтобы его разделить вы можете нажать клавиши Ctrl+I, либо перейти на вкладку «Правка», меню «Clip Boundaries» и пункт «Разделить». Чтобы сохранить разделённый фрагмент вам нужно нажать на вкладку «Файл» потом «Экспорт аудио». Выбрать формат аудиофайла и сохранить. Объединение аудио файлов. Тут также всё просто. Нужно выбрать два аудио файла и поместить их на разные дорожки.
- Как сохранить файл в audacity в mp 3
- 1. В Audacity нажмите «Файл» в верхней части экрана. 2. В раскрывающемся меню нажмите «Экспорт», а затем выберите «Экспорт в формате MP3». Сохраните аудио в формате MP3 через меню экспорта.
Как записать звук с компьютера с помощью Audacity
Одним из решений может быть использование бесплатной программы Audacity.
- Перед записью необходимо выбрать звуковой движок (драйвер) WASAPI. …
- Больше ничего настраивать не нужно, при нажатии кнопки Запись программа начнет записывать звук с компьютера. …
- Если для записи выбрать Стерео, то дорожка будет из двух каналов.
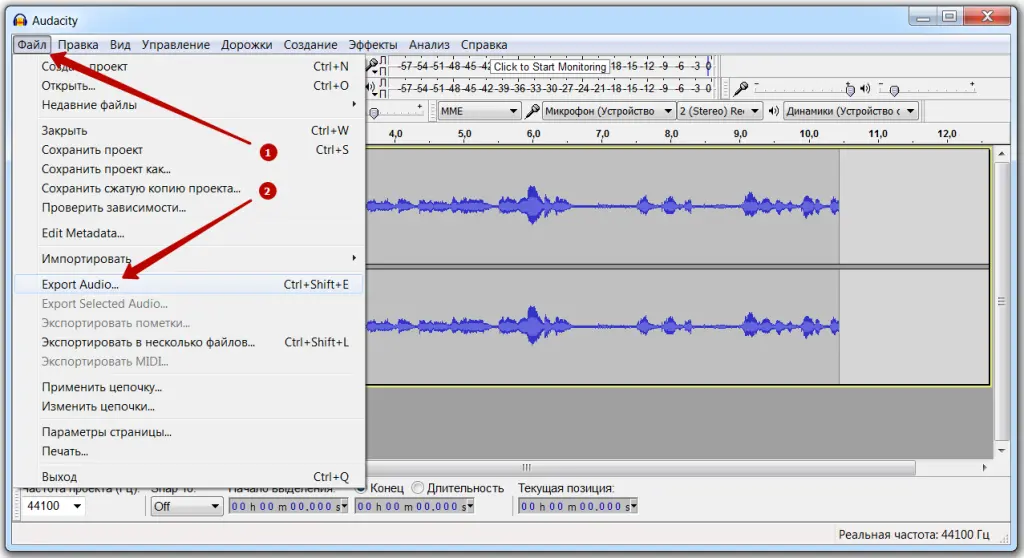
- Как записывать звук с микрофона в Audacity
- Запись звука с микрофона в Audacity происходит следующим образом. Для начала необходимо подключить микрофон к вашей аудиокарте. Есть несколько вариантов подключения в зависимости от звуковой карты и микрофона, но это уже тема отдельной статьи.
- Как записать звук с компьютера
- Рассмотрим, как записать звук с компьютера в Audacity. Audacity — бесплатное профессиональное ПО. Кроме записи редактирует полученный результат: монтирует голоса вместе, добавляет оформление. Работает с цифровым интерфейсом WASAPI (поддержка вывода голоса). Запись при его использовании не преобразуется из аналогового в цифровой.
- Как записать звук с компьютера в audacity
Запись звука с компьютера.
После запуска софта выбираем формат, в который будет преобразован конечный файл. Доступны MP3 и OGG.
Переходим на вкладку «Recording» и первым делом выбираем устройство, с которого будем писать звук.
Настраиваем битность и количество каналов.
Определяем частоту.
Нижние два списка предназначены для выбора качества отдельно для MP3 и OGG.
Остальные необходимые настройки выполняются в разделе системных параметров звука. Быстро туда попасть можно, нажав на кнопку со значком микрофона.
Запускаем запись, нажав на красную кнопку.
После того как запись будет закончена, нажимаем «Стоп». Также можно поставить процесс на паузу, а затем продолжить по необходимости.
Как нормализовать звук в Аудасити
Выберите на панели меню Эффекты. Далее Громкость и Компрессия → Нормализация громкости.
- Как настроить скорость воспроизведения в аудасити
- Здравствуйте, Игорь! В аудасити есть регулятор скорости воспроизведения. По умолчанию он установлен на 1, но идимо у вас он сдвинулся. Зайдите в верхнем меню в закладку ‘Вид’, там следует в строке ‘Панели’ поставить галочку на ‘Проигрывание на скорости’. Тепепь в панели инструментов добавится ползунок с регулировкой скорости воспроизведения.
- Как изменить громкость звука в Audacity
- Взгляните на скриншот выше, чтобы увидеть разницу в громкости до и после нормализации звука. Нормализация дорожки в Audacity изменит громкость для достижения указанной цели. Вы можете использовать его для увеличения общей громкости звука или применить его к группе различных аудиофайлов, чтобы все они звучали почти «нормально».
- Как настроить выравнивание звука в Audacity
- 2. Выравнивание звука Чтобы настроить выравнивание звука в Audacity, выберите Эффекты -> Прокачка Отрегулируйте нормализацию пиковой амплитуды до нужного уровня. Нажмите кнопку «Предварительный просмотр», если хотите проверить, как это выглядит, и нажмите «ОК», чтобы применить изменения.
- Как изменить тональность в аудасити
Скачать программу Audacity на компьютер;
• Загрузить в неё ваш минус (можно просто перетащить);
• Выделить аудиодорожку;
• Выбрать «Эффекты», а затем «Смена высоты тона»;
• В графе о «полутонах» поставить знак «минус» и нужную цифру, насколько ПОНИЗИТЬ тональность;
• В той же графе убрать минус и поставить цифру, чтобы ПОВЫСИТЬ тональность;
• Поставить галочку на пункте «Использовать высококачественное растяжение»;
• Нажать ok.
- Что делать в адоб аудишн
Adobe Audition — многофункциональное средство для создания качественного звука. С его помощью можно записывать собственные акапеллы и объединять их с минусами, накладывать различные эффекты, обрезать и вставлять записи и многое другое.
С первого взгляда программа кажется невероятно сложной, за счет наличия различных окон с многочисленными функциями.
Как экспортировать файл в Audacity
- Как экспортировать трек в Audacity
- Здесь вы узнаете, как экспортировать трек в Audacity. (Предполагая, что вы импортировали трек в Audacity, но не знаете, как его экспортировать) После того, как вы закончите саундтрек, щелкните желтый квадрат (остановка) вверху. Это сделано для того, чтобы вам стали доступны все функции. Щелкните «Файл», затем «Экспорт».
- Как сохранить файл в Audacity
- Выберете формат и месторасположения сохраняемой записи и нажмите «Сохранить». Обратите внимание, что пункт «Сохранить проект» сохранит только проект Audacity формата .aup, а не аудиофайл. То есть, если вы работали над записью, вы можете сохранить проект и потом в любое время открыть его и продолжить работу.
- В каком формате сохранять запись в Adobe Audition
- Любой загружаемый файл звука в программу Adobe Audition представляется в виде данных формата Wav. После обработки его можно сохранить в этом же формате или в других, например: mp3, ACM, Audition Loops и другие.
Где частота проекта в Audacity
Этого изменения можно достичь другим путем. Слева внизу окна Audacity есть окошко “Частота проекта (Гц)” или “Project Rate (Hz)”.
Для настройки частоты дискретизации в Audacity следуйте следующим шагам:
Откройте аудиофайл в программе Audacity.
Выберите меню «Правка» и перейдите к пункту «Настройки проекта».
В открывшемся окне «Настройки проекта» найдите раздел «Частотность дискретизации» и выберите желаемую частоту из выпадающего списка.
- Какая максимальная частота в Audacity
- Максимальная частота: Устанавливайте этот диапазон в пределах от 22050 Hz до 4100 Hz. Многие приложения, например, по распознаванию речи, не требуют слишком высоких частот, по этому этот показатель надо ставить ниже. На этой закладке определяется где будут располагаться временные файлы Audacity’s.
- Как создать новый проект в Audacity
- Проект в Audacity представляет собой совокупность всех файлов, эффектов и настроек, связанных с вашей работой. Чтобы создать новый проект в Audacity, выполните следующие шаги: Откройте программу: Запустите Audacity на вашем компьютере. Создайте новый проект: В меню программы выберите “Файл” > “Новый проект” или используйте сочетание клавиш Ctrl+N.
- Как остановить запись многоканального звука в Audacity
- Остановите запись: Нажмите кнопку “Стоп” в Audacity, чтобы остановить запись многоканального звука. После записи многоканального звука он будет отображаться в виде волнистых форм на графическом интерфейсе Audacity, где вы сможете просматривать и редактировать каждый аудиоканал отдельно или вместе.
