Выделение (Selection Tool) Это главный инструмент. С помощью этого инструмента выделяется фрагмент сигнала (для выделения нескольких фрагментов надо одновременно с нажатием кнопки мыши нажать клавишу Shift). Выделенный фрагмент сигнала копируется сочетанием клавиш Cntr+C.
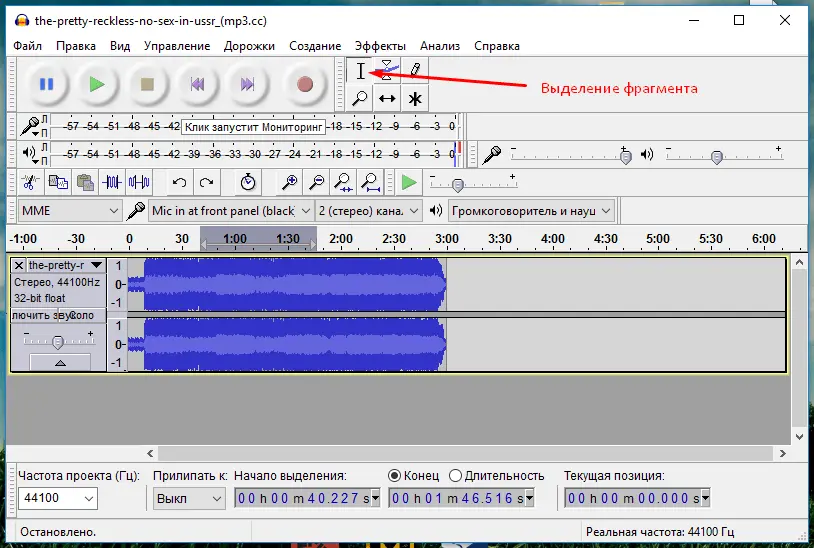
- Как выделить фрагмент фонограммы в Audacity
- Audacity. Панели инструментов Выделение (Selection Tool, F1) — инструмент, позволяющий выделить фрагмент фонограммы (для выделения большого фрагмента используйте клавишу Shift). Выделенный фрагмент копируется сочетанием Ctrl+C. Воспроизведение начинается с начала выделенного фрагмента.
- Что будет если вырезать фрагменты в Audacity
- Выделенный фрагмент в таком случае будет убран, а все остальное останется. Audacity позволяет не только обрезать аудио и вырезать из него лишнее, но и вставлять фрагменты. Как вариант, вы можете добавить еще один припев в любимую песню.
- Какие форматы поддерживает Audacity
- Можно использовать ее для обрезки звука, а некоторые пользователи создают с помощью нее подкасты и смешивают музыку. Загрузить утилиту Audacity на русском можно на официальном сайте. Среди поддерживаемых форматов есть такие как: Ogg Vorbis, MP3, WAV, AIFF. Это далеко не полный список.
- Как в audacity разделить фрагмент
- Итак, вы выделили фрагмент, чтобы его разделить вы можете нажать клавиши Ctrl+I, либо перейти на вкладку «Правка», меню «Clip Boundaries» и пункт «Разделить». Чтобы сохранить разделённый фрагмент вам нужно нажать на вкладку «Файл» потом «Экспорт аудио». Выбрать формат аудиофайла и сохранить. Объединение аудио файлов. Тут также всё просто. Нужно выбрать два аудио файла и поместить их на разные дорожки.
- Как сохранить файл в audacity в mp 3
- 1. В Audacity нажмите «Файл» в верхней части экрана. 2. В раскрывающемся меню нажмите «Экспорт», а затем выберите «Экспорт в формате MP3». Сохраните аудио в формате MP3 через меню экспорта.
Как убрать шумы с помощью Audacity
Перейдите в меню «Эффекты» — «Подавление шума» — «ОК».

- Как убрать лишние шумы в Audacity
- Мы же рассмотрим инструмент удаления шумов в Audacity. Допустим, вы решили сделать какую-нибудь голосовую запись и хотите убрать с нее лишние шумы. Для этого сначала выделите участок, который содержит только шум, без вашего голоса. Теперь перейдите в меню «Эффекты» выберите пункт «Подавление шума» («Effects» —> «Noise Reduction»).
- Как избавиться от шума в Audacity
- Тем не менее, вот как избавиться от фонового шума в Audacity. Загрузите шумный аудиофайл в Audacity. Или, если вы пытаетесь удалить шум из только что записанного звука с помощью программного обеспечения, вам нужно будет начать с выбора секунд, содержащих шум. Нажмите эффект затем выберите Удаление шума и ремонт вкладка опций.
- Почему не отображается удаление шума в Audacity
- Почему удаление шума не отображается в Audacity? Когда удаление шума не отображается, даже после того, как вы нажмете кнопку эффект кнопку, то вы можете проверить версию программного обеспечения, которое вы используете. Если ваш Audacity не обновлен, то тенденция такова, что функция удаления шума не будет доступна.
- Что умеет audacity
- Программа Audacity хороша тем, что умеет перекодировать файлы в разные форматы, записывать голос и со всех сторон редактировать эту запись, резать рингтоны и применять к записям огромное количество различных эффектов. Жаль, что сотворить нормальную минусовку с ходу не получилось, но тут уж ничего не поделаешь: для таких тонких операций лучше выбирать могучие программы, которые немало стоят, зато если делают — так уж делают.
- Что за приложение audacity
- Audacity — это бесплатный цифровой аудиоредактор и программное обеспечение для записи с открытым исходным кодом, доступное для Windows, macOS, Linux и других Unix-подобных операционных систем. По состоянию на 6 декабря 2022 года Audacity является самой популярной загрузкой на FossHub, с марта 2015 года ее скачали более 114,2 миллиона человек.
Как убрать фон в Audacity
Используем бесплатную программу Audacity Находим фрагмент, где есть шум и нет нужных звуков: голоса, предметов и т. д. Выделяем его мышкой, достаточно отрывка в 1 секунду. Затем нужно будет перейти на вкладку “Эффекты” и выбрать пункт “Удаление шума…“.

- Как удалить аудио файл в Audacity
- Аудиофайл откроется в Audacity. Выберите фрагмент дорожки, который хотите удалить. Для этого удерживайте левую кнопку мыши и проведите указателем вдоль ненужного фрагмента, чтобы выделить его. Нажмите клавишу Delete. Фрагмент будет удален. Также можно открыть меню «Правка» и выбрать в нем «Удалить».
- Как сделать чтобы не звучали файлы в Audacity
- Если шумы есть в нескольких файлах, выделите все эти файлы в папке (сочетание клавиш Ctrl+А) и нажатием левой кнопки мыши перенесите в Audacity. Для того чтобы все файлы не звучали одновременно, слева нажмите на кнопку «соло», как показано на рисунке:
- Как удалить вокал в Audacity
- Имейте в виду, что функция удаления вокала в Audacity еще не доработана, поэтому весь вокал удалить не получится. Запустите Audacity. Нажмите на значок в виде оранжевой звуковой волны между синими наушниками. Откройте меню Файл. Вы найдете его в верхнем левом углу. Щелкните по Открыть. Это опция в меню «Файл». Откроется новое окно.
- Как открыть звуковую дорожку в Audacity
- Запустите Audacity. Нажмите на значок в виде оранжевой звуковой волны между синими наушниками. Откройте меню Файл. Вы найдете его в верхнем левом углу. Щелкните по Открыть. Это опция в меню «Файл». Откроется новое окно. Выберите звуковую дорожку. Для этого нажмите на нужную дорожку. Щелкните по Открыть. Эта опция находится в правом нижнем углу.
Как соединить аудио файлы в один в программе Audacity
Просто добавьте все файлы в проект, переключитесь на инструмент перемещения, подцепите вторую дорожку и перетяните ее вправо до появления желтой полоски, которая означает, что начало этой дорожки совпало с концом другой. Повторите то же самое для остальных дорожек. При желании можно свалить всё в одну дорожку.
- Как объединить аудио файлы в Audacity
- Чтобы объединить аудио файлы нужно нажать «Файл» и выбрать пункт «Экспорт выделенного аудио». Выбрать нужный тип файла и дать ему имя. Вот и всё. Надеюсь это небольшое руководство показало, что работать с Audacity не так уж и сложно. Теперь вы научились разделять и объединять аудиофайлы.
- Как объединить аудио дорожки с альтернативой Audacity
- Шаги по объединению аудиодорожек с альтернативой Audacity — AnyMP4 Video Converter Ultimate: Шаг 1. Бесплатно загрузите, установите и запустите AnyMP4 Video Converter Ultimate на Windows или Mac.
- Как импортировать аудио дорожки в Audacity
- Щелкните значок файл кнопку и перейдите к Импорт — Аудио. Здесь вы также можете использовать горячую клавишу Ctrl + Shift + I вместо. Шаг 2: Выберите аудиодорожки для объединения в Audacity и щелкните значок открыто кнопку, чтобы импортировать их. Шаг 3: Щелкните значок Инструмент Time Shift (F5) кнопка.
- Как объединить два трека в один audacity
- Присоединяйте один трек к другому. Шаг 1. Загрузите две звуковые дорожки в Audacity. Нажмите на инструмент «Выделение» в верхнем левом углу. Шаг 2. Нажмите на одну из подсказок. Щелкните меню «Правка», затем щелкните «Выбрать» и «Все». Снова откройте меню «Правка» и выберите «Копировать». Шаг 3. Щелкните курсором в начале или в конце второй дорожки. Откройте меню «Правка» и выберите «Вставить».
Как увеличить масштаб в Аудасити
Масштабирование (Zoom Tool, F4) — этот инструмент позволяет менять масштаб отображения фонограммы. Для возврата обычного масштаба можно использовать меню Вид->Обычный масштаб. Сдвиг дорожки во времени (Time Shift Tool, F5) — этот инструмент позволяет двигать дорожки относительно друг друга по времени.
