Масштабирование (Zoom Tool, F4) — этот инструмент позволяет менять масштаб отображения фонограммы. Для возврата обычного масштаба можно использовать меню Вид->Обычный масштаб.

- Как пользоваться Audacity
- Рассмотрим, как пользоваться Audacity, её основные функции и инструменты. Также покажем, как сделать что-то интересное при помощи данного приложения. Прежде всего, необходимо обзавестись установщиком программы и инсталлировать ее либо скачать портативную версию и распаковать в удобное место на компьютере.
- Какие новые возможности предоставляет Audacity
- Ниже перечислены новые возможности этой версии Audacity, которые имеют отношение к пользователям программ экранного доступа: Владельцам программ экранного доступа теперь стало проще использовать отметки.
- Как вырезать звук в Audacity
- Продолжительность периодов до и после удаляемого фрагмента можно настроить в группе Cut Preview (Прослушивание результатов вырезания) категории Playback (Воспроизведение) в диалоге Preferences (Параметры). Чтобы вырезать выделенные звуковые данные, нажмите Ctrl + X. Выделенный фрагмент будет удалён с дорожки и помещён в буфер обмена Audacity.
- Как убрать шум в Audacity
- При записи звука необходимо записать несколько секунд тишины, затем вашу речь; Переходите в Эффекты => Подавление шума (или удаление) и нажимаете на кнопку «Создать модель шума»; Двойным щелчком кликаете по записи. Заново кликайте в Эффекты => Подавление шума и нажимаете «ОК».Ниже видеоинструкция о том как убрать шумы в Audacity.
Как сделать звук тише в Аудасити
Выделите трек. Выберите на панели меню Эффекты. Далее Громкость и Компрессия → Нормализация громкости.
Как поставить метку в Аудасити
Можно попробовать так: создайте доржку времени, затем с помощью пробела запустите воспроизведение и в нужные моменты “на слух” нажимайте комбинацию Ctrl+Enter. CTRL+ENTER во время воспроизведения, предлагает дополнительного нажатия ENTER, поскольку это подтверждает создание подписи к маркеру.
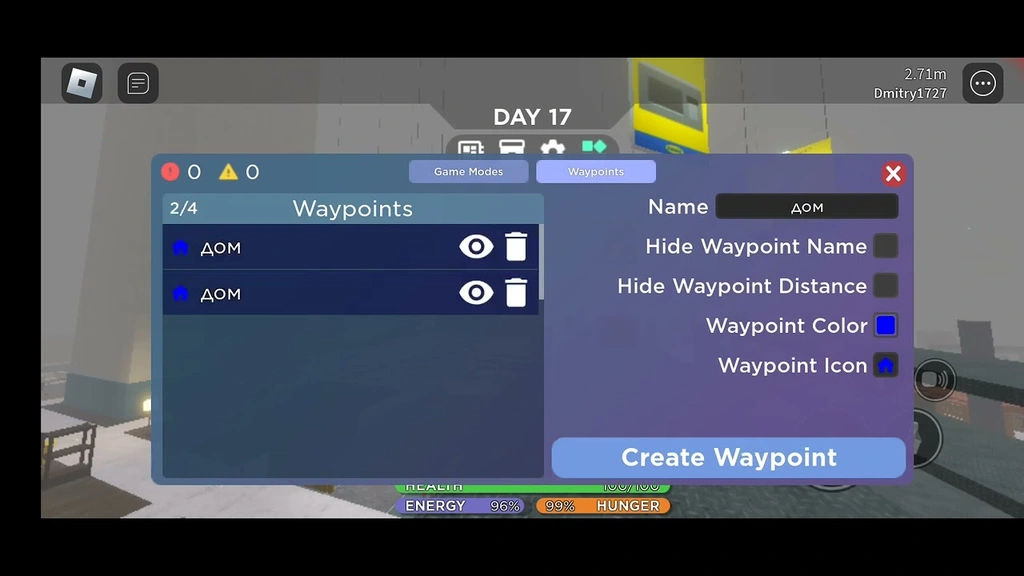
Какие звуковые форматы поддерживает Audacity
импорт и экспорт файлов WAV, MP3 (с использованием кодировщика LAME MP3), Vorbis, FLAC и других форматов; запись с микрофона, линейного входа и других источников; запись с одновременным прослушиванием имеющихся дорожек; запись до 16 каналов одновременно (необходима многоканальная звуковая карта);
Audacity работает со следующими типами файлов: WAV, AIFF, NeXT/AU, IRCAM, MP3, Ogg Vorbis, MIDI, и внутренний формат Audacity (AUP). В дополнение отметим, что Audacity может открыть любой несжатый файл.
Как переместить дорожку в Аудасити
Сдвиг дорожки во времени (Time Shift Tool, F5) — этот инструмент позволяет двигать дорожки относительно друг друга по времени. Также можно использовать команду Проект->Выровнять и переместить.
Для этого:
Запустите Audacity и убедитесь, что вы добавили все треки
На временной шкале щелкните трек, который вы хотите переместить
Нажмите на опцию « Имя звуковой дорожки » на левой панели и выберите « Переместить дорожку вверх» или « Переместить дорожку вниз », чтобы переместить дорожку
Это переместит трек по временной шкале в зависимости от положения трека
Как отменить действие в Аудасити
Для этого можно воспользоваться соответствующими кнопками на панели редактирования, первыми двумя пунктами меню «Правка» или горячими клавишами Ctrl+Z (отменить действие) и Ctrl+Y (повторить действие).
Теперь, принло время взглянуть на меню «Правка» (Edit) в главном меню программы Audacity, которое содержит следующие опции:». Отменить» (Undo) — отменяет предыдущую операцию или операции к исходному состоянию при необходимости, вызывается комбинацией клавиш «Ctrl+z» в латинской раскладке. «Повторить» (Redo) — повторяет операцию, которая была отменена пользователем — из исходного состояния в последнее, вызывается комбинацией клавиш «Ctrl+y»».
Где экспорт в Аудасити
По завершении работы над проектом надо экспортировать его в другой (распространенный формат). Это можно сделать из меню Файл -> Экспортировать.
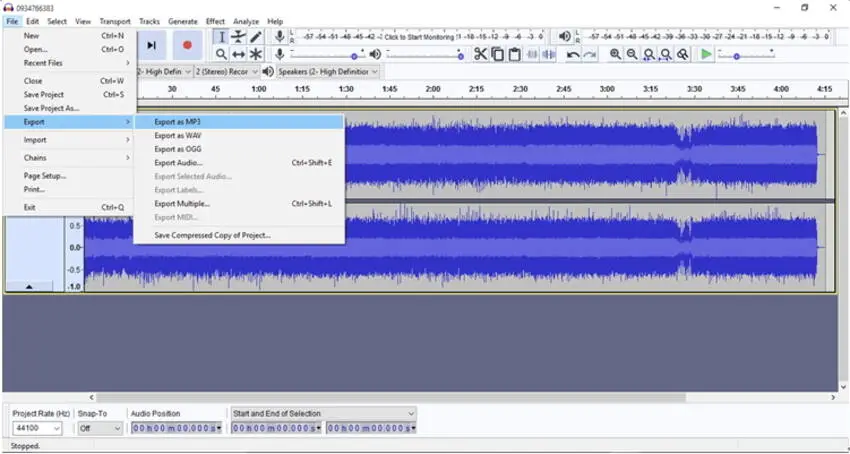
Как сохранить запись в Audacity.
После завершения проекта перейдите в меню «Файл», затем в выпавшем меню выберите «Экспорт аудио».
В появившемся окне выберите желаемое месторасположение сохраняемого файла и нажмите кнопку «Сохранить».
- Как сохранить аудио в Audacity
- Для того, чтобы сохранить аудиозапись необходимо зайти в меню «Файл» и выбрать «Экспорт аудио» Выберете формат и месторасположения сохраняемой записи и нажмите «Сохранить». Обратите внимание, что пункт «Сохранить проект» сохранит только проект Audacity формата .aup, а не аудиофайл.
- Как экспортировать аудио с помощью аудиоредактора
- Это одна из задач, которую вы можете выполнить с помощью этого аудиоредактора, делать это правильно Вам нужно будет выполнить всего несколько простых шагов, а именно: После завершения редактирования аудио нажмите на опцию Stop. Затем нажмите в разделе «Файл». Затем вы должны выбрать между альтернативы, которые показаны Экспорт аудио.
- Как сохранить записи в формате mp3 в Audacity
- В этой статье мы рассмотрим, как сохранить обработанную запись в формате mp3 в Audacity. Для того, чтобы сохранить аудиозапись необходимо зайти в меню «Файл» и выбрать «Экспорт аудио» Выберете формат и месторасположения сохраняемой записи и нажмите «Сохранить».
Как убрать фон в Audacity
Используем бесплатную программу Audacity Находим фрагмент, где есть шум и нет нужных звуков: голоса, предметов и т. д. Выделяем его мышкой, достаточно отрывка в 1 секунду. Затем нужно будет перейти на вкладку “Эффекты” и выбрать пункт “Удаление шума…“.
- Как удалить аудио файл в Audacity
- Аудиофайл откроется в Audacity. Выберите фрагмент дорожки, который хотите удалить. Для этого удерживайте левую кнопку мыши и проведите указателем вдоль ненужного фрагмента, чтобы выделить его. Нажмите клавишу Delete. Фрагмент будет удален. Также можно открыть меню «Правка» и выбрать в нем «Удалить».
- Как сделать чтобы не звучали файлы в Audacity
- Если шумы есть в нескольких файлах, выделите все эти файлы в папке (сочетание клавиш Ctrl+А) и нажатием левой кнопки мыши перенесите в Audacity. Для того чтобы все файлы не звучали одновременно, слева нажмите на кнопку «соло», как показано на рисунке:
- Как удалить вокал в Audacity
- Имейте в виду, что функция удаления вокала в Audacity еще не доработана, поэтому весь вокал удалить не получится. Запустите Audacity. Нажмите на значок в виде оранжевой звуковой волны между синими наушниками. Откройте меню Файл. Вы найдете его в верхнем левом углу. Щелкните по Открыть. Это опция в меню «Файл». Откроется новое окно.
- Как открыть звуковую дорожку в Audacity
- Запустите Audacity. Нажмите на значок в виде оранжевой звуковой волны между синими наушниками. Откройте меню Файл. Вы найдете его в верхнем левом углу. Щелкните по Открыть. Это опция в меню «Файл». Откроется новое окно. Выберите звуковую дорожку. Для этого нажмите на нужную дорожку. Щелкните по Открыть. Эта опция находится в правом нижнем углу.
Как изменить частоту дискретизации Audacity
Меню “Дорожки”-“Сменить частоту дискретизации дорожки” и выбираете новую частоту сэмплирования (англ.: “Tracks”-“Resample”). При этом, звук останется тем же, а характеристики файла примут значение “44,1”.
- Сколько надо ставить частоту дискретизации
- Минимум, необходимый для точного воспроизведения большинства реальных звуков, составляет 96 кГц, а для некоторых вещей даже требуется 192 кГц или выше для правильного воспроизведения. Большинство музыки — это 16-44, поэтому 44,1 кГц будет наиболее подходящей настройкой.
- Как узнать частоту дискретизации аудиофайла
- Как найти частоту дискретизации звука формула? A=D*T*I/8, где D –частота дискретизации (Гц), T – время звучания или записи звука, I разрядность регистра (разрешение). По этой формуле размер измеряется в байтах. Какую выбрать частоту дискретизации? Частота дискретизации напрямую влияет на то, насколько чистым (без помех и шумов) и качественным будет звук. Чем выше частота, тем лучше.
- Как в audacity убрать лишние звуки
1 Откройте файл. Откройте файл в Audacity (File->Import, выберите файл), и прослушайте начало и конец.
2 Выберите аудио для сокращения. Определите, какие, если таковые имеются, части вы хотели бы вырезать.
3 Вырежьте раздел. Нажмите и перетащите, чтобы выбрать нежелательные аудио, и нажмите Ctrl-X (вырезать) для их удаления. Файл не должен проигрываться, когда вы вырезаете треки, поэтому нажмите STOP (это кнопка с оранжевым квадратом).
- Какую частоту дискретизации выбрать
Говоря проще, для того чтобы можно было правильно воспроизвести (восстановить) аналоговый сигнал из цифрового вида, достаточно, чтобы частота дискретизации была вдвое выше максимальной частоты в сигнале.
Верхний порог слышимости человека принято ограничивать частотой в 20кГц. Из теоремы Котельникова следует, что для правильного воспроизведения сигнала частотой 20 кГц достаточно частоты дискретизации в 40кГц.
