CTRL+C — копировать в клипборд выделенное. CTRL+V — вставить из клипборда CTRL+X -вырезать в клипборд выделенное.
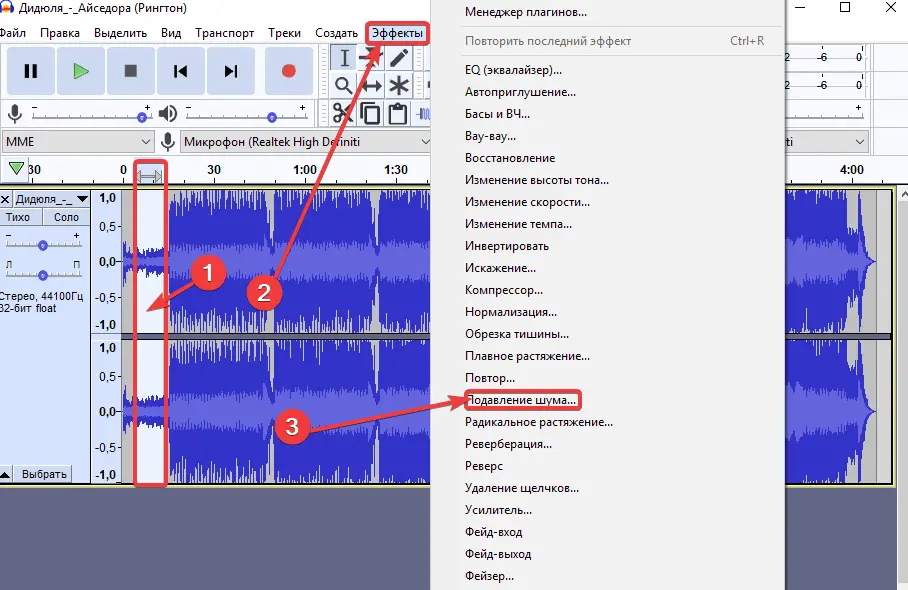
Выделяете мышью необхомый фрагмент: Если этот фрагмент необходимо вырезать, нажимаете сочетание клавишь Ctrl+X. Данный фрагмент исчезнет и вы разделите дорожку. Если выделенный фрагмент необходимо сохранить, нажимаете Файл => Экспорт => Экспорт выделенного аудио. Чтобы записать звук в Audacity необходимо вставить микрофон, включить его и нажать на кнопку Rec (Красный кружочек) и запись начнется.
Как разделить аудио дорожку в Аудасити
Выделим часть фразы после после паузы:
- выделим Затем разделим аудиодорожку на две части, используя команду Разделить:
- Разделим(Split) …
- Двигайте аудиодорожку …
- Небольшие фрагменты записей, распределенные по дорожкам. …
- Мелкие фрагменты сведены к 2-м дорожкам.
- Как разделить аудиодорожку на две части
- Затем разделим аудиодорожку на две части, используя команду Разделить: Затем воспользуемся инструментом сдвига дорожки во времени для сдвига в лево: Теперь послушаем, что у нас получилось. Вы можете послушать эти дорожки порознь, используя кнопку Соло, или смешанными. Если пауза не подходит, подвигайте дорожки относительно друг друга.
- Как выбрать звуковую дорожку в Audacity
- Чтобы выбрать звуковую дорожку в Audacity, вам нужно нажать кнопку «Инструмент выбора» или сначала нажать клавишу F1. После этого вы можете использовать мышь для выбора определенного аудиоконтента. Вопрос 2. Как вы записываете звук в Windows с помощью Audacity? Вопрос 3. Как бесплатно разделить аудио на Mac?
- Как вызвать выпадающее меню аудиодорожки
- Аудиодорожка имеет выпадающее меню, вызвать его можно по нажатию на стрелочку рядом с названием загруженной записи. Название – позволяет присвоить выбранной дорожке собственное название. получить результат. Волна – отображает сигнал в зависимости от амплитуды во времени.
- Как разделить аудио дорожки в Audacity
- Итак, вы выделили фрагмент, чтобы его разделить вы можете нажать клавиши Ctrl+I, либо перейти на вкладку «Правка», меню «Clip Boundaries» и пункт «Разделить». Чтобы сохранить разделённый фрагмент вам нужно нажать на вкладку «Файл» потом «Экспорт аудио». Выбрать формат аудиофайла и сохранить. Объединение аудио файлов. Тут также всё просто. Нужно выбрать два аудио файла и поместить их на разные дорожки.
Где кнопка экспорт в Audacity
Это можно сделать из меню Файл -> Экспортировать.
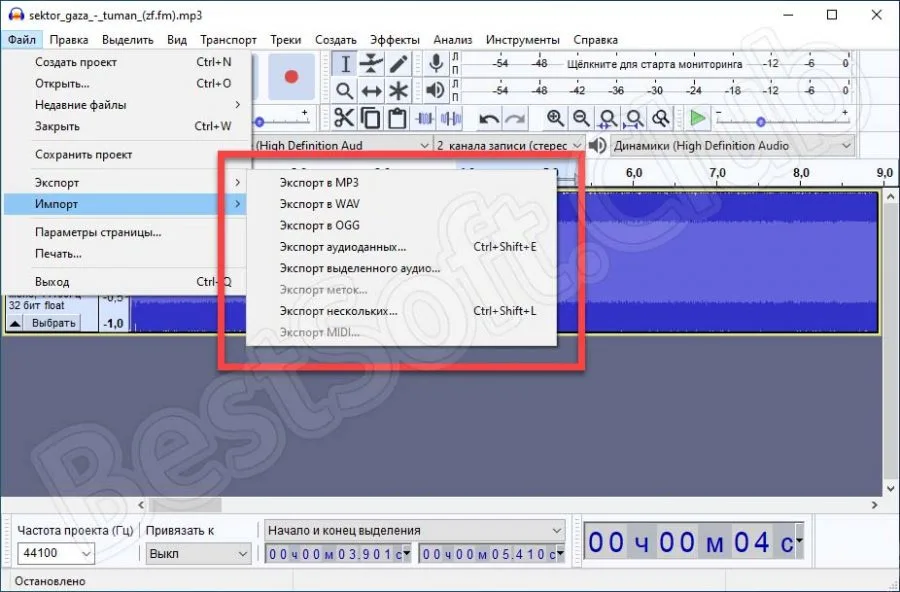
Для того, чтобы сохранить аудиозапись необходимо зайти в меню «Файл» и выбрать «Экспорт аудио».
Выберете формат и месторасположения сохраняемой записи и нажмите «Сохранить».
Обратите внимание, что пункт «Сохранить проект» сохранит только проект Audacity формата .aup, а не аудиофайл. То есть, если вы работали над записью, вы можете сохранить проект и потом в любое время открыть его и продолжить работу.
- Как экспортировать трек в Audacity
- Здесь вы узнаете, как экспортировать трек в Audacity. (Предполагая, что вы импортировали трек в Audacity, но не знаете, как его экспортировать) После того, как вы закончите саундтрек, щелкните желтый квадрат (остановка) вверху. Это сделано для того, чтобы вам стали доступны все функции. Щелкните «Файл», затем «Экспорт».
- Что будет Если импортировать несжатые файлы в Audacity
- При импорте несжатых файлов … Если выбрать « Скопировать файл перед изменением безопасности «, Audacity будет работать медленнее, но вы всегда будете иметь копию файла по операциях редактирования. « Прочитать напрямую из файла » — более быстрый но менее безопасный режим.
- Где скачать Audacity
- Где скачать эту программу Audacity? Audacity — свободный программный продукт, распространяемый на условиях GNU General Public License. Скачать последнюю стабильную версию можно на сайте проекта — audacity.sourceforge.net Примечание: подразумевается, что Вы используете Audacity 1.2.6 (стабильная версия на момент написания статьи).
- Что такое формат Audacity
- Внутренний формат Audacity (AUP). Проекты Audacity хранятся в этом формате. Если вы знакомы с программой Photoshop, то можно провести аналогию между форматами PSD и AUP. Формат позволяет хранить звуковые дорожки, дорожку времени, дорожки для заметок, а также их взаимное расположение.
Как увеличить масштаб в Аудасити
Масштабирование (Zoom Tool, F4) — этот инструмент позволяет менять масштаб отображения фонограммы. Для возврата обычного масштаба можно использовать меню Вид->Обычный масштаб. Сдвиг дорожки во времени (Time Shift Tool, F5) — этот инструмент позволяет двигать дорожки относительно друг друга по времени.

Как сохранить музыку в Аудасити
- Как сохранить файл в Audacity
- Выберете формат и месторасположения сохраняемой записи и нажмите «Сохранить». Обратите внимание, что пункт «Сохранить проект» сохранит только проект Audacity формата .aup, а не аудиофайл. То есть, если вы работали над записью, вы можете сохранить проект и потом в любое время открыть его и продолжить работу.
- Как сохранить записи в формате mp3 в Audacity
- В этой статье мы рассмотрим, как сохранить обработанную запись в формате mp3 в Audacity. Для того, чтобы сохранить аудиозапись необходимо зайти в меню «Файл» и выбрать «Экспорт аудио» Выберете формат и месторасположения сохраняемой записи и нажмите «Сохранить».
- Какие форматы поддерживает Audacity
- Можно использовать ее для обрезки звука, а некоторые пользователи создают с помощью нее подкасты и смешивают музыку. Загрузить утилиту Audacity на русском можно на официальном сайте. Среди поддерживаемых форматов есть такие как: Ogg Vorbis, MP3, WAV, AIFF. Это далеко не полный список.
- Как сохранить файл в audacity в mp 3
- 1. В Audacity нажмите «Файл» в верхней части экрана. 2. В раскрывающемся меню нажмите «Экспорт», а затем выберите «Экспорт в формате MP3». Сохраните аудио в формате MP3 через меню экспорта.
- Как дробить аудио в аудасити
Для разбития одного аудиофайла на несколько частей, выделяем отдельные фрагменты на звуковой дорожке, вырезаем каждый из них кнопкой «Ножницы», в меню «Файл» жмём «Создать проект» и в новом окне программы Audacity вставляем вырезанный фрагмент кнопкой вставки.
Вырезанный фрагмент звуковой дорожки в каждом отдельном окне программы также отдельно сохраняем или экспортируем в аудиофайл.
