| Audacity | |
|---|---|
| Создаваемые форматы файлов: WAV, MP3, Advanced Audio Coding, Ogg, Audio Interchange File Format, Free Lossless Audio Codec, MPEG-1 Audio Layer II, Audacity Project Format Family и Audacity Audio Block File | |
| Состояние | Активное |
| Лицензия | GNU GPL 3 CC-BY-3.0 (Документация) |
| Сайт | audacityteam.org |
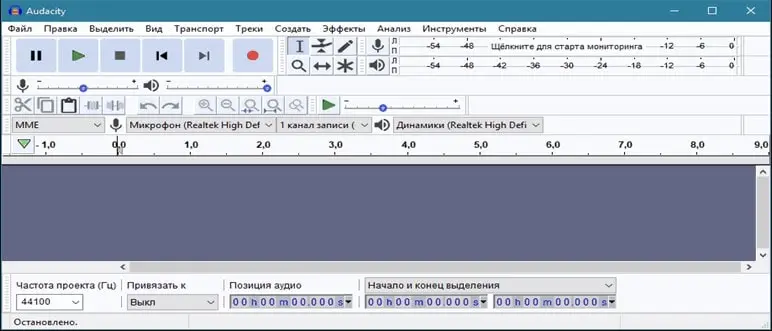
AIFF, AU, FLAC, MP2, MP3, OGG Vorbis и WAV
Основные форматы, с которыми Audacity работает «из коробки»: AIFF, AU, FLAC, MP2, MP3, OGG Vorbis и WAV. Под Mac, Audacity также может импортировать форматы Apple, такие как M4A (AAC) и MOV.
- Как сохранить файлы в аудасити
- Щёлкните по значку Аудасити правой кнопкой мыши и нажмите Свойства, затем нажмите кнопку Расположение файла. Сохранение конечного файла в Аудасити называется экспортированием аудио. Теперь в окне программы Audacity нажимаем Файл -> Экспорт аудио. Вписываем название файла и выбираем формат для сохранения «Файлы MP3».
- Как импортировать файлы в аудасити
- Под Mac, Audacity также может импортировать форматы Apple, такие как M4A (AAC) и MOV. Щёлкните по значку Аудасити правой кнопкой мыши и нажмите Свойства, затем нажмите кнопку Расположение файла. Сохранение конечного файла в Аудасити называется экспортированием аудио. Теперь в окне программы Audacity нажимаем Файл -> Экспорт аудио.
- Какие форматы поддерживает Audacity
- Можно использовать ее для обрезки звука, а некоторые пользователи создают с помощью нее подкасты и смешивают музыку. Загрузить утилиту Audacity на русском можно на официальном сайте. Среди поддерживаемых форматов есть такие как: Ogg Vorbis, MP3, WAV, AIFF. Это далеко не полный список.
- Какой формат поддерживает Windows
- Поддерживается и стандартный для ОС Windows формат WAV. Его характерная особенность в том, что все файлы не сжатые. В случае использования операционной системы «Макинтош», вы можете воспользоваться AIFF. Для компьютеров Sun/au, а также Next используются одноименные форматы.
Можно ли писать музыку в Audacity
Audacity — свободный, простой в использовании звуковой редактор для Windows, Mac OS X, GNU/Linux и других операционных систем. Audacity можно использовать для: записи звука; оцифровки аналоговых записей (кассет, грампластинок);
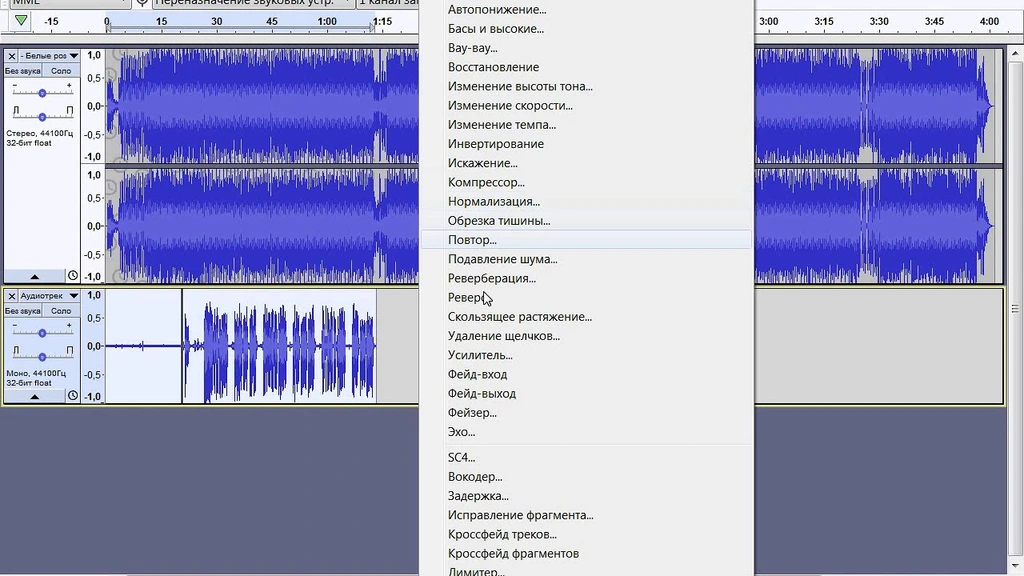
- Как записать музыку в Audacity
- В Audacity вы легко можете накладывать одну запись на другую. Например, если вы хотите записать дома песню, то вам необходимо отдельно сделать запись голоса и отдельно – музыки. Затем откройте в редакторе оба аудиофайла и прослушайте. Если результат вас устроил, сохраняйте композицию в любом популярном формате.
- Как записать компьютерный звук в Audacity
- Экспортируйте записанный звук. Когда вы удовлетворены записанным звуком, вы можете нажать «Файл», а затем выбрать «Экспорт аудио» или «Экспорт выбранного аудио», чтобы сохранить его на свой Mac. Здесь вы можете экспортировать его как файл MP3. Чтобы быстро записать компьютерный звук в Audacity, вы можете использовать сочетания клавиш.
- Как вырезать звук в Audacity
- Продолжительность периодов до и после удаляемого фрагмента можно настроить в группе Cut Preview (Прослушивание результатов вырезания) категории Playback (Воспроизведение) в диалоге Preferences (Параметры). Чтобы вырезать выделенные звуковые данные, нажмите Ctrl + X. Выделенный фрагмент будет удалён с дорожки и помещён в буфер обмена Audacity.
- Как сохранить аудио в audacity
Для того, чтобы сохранить аудиозапись необходимо зайти в меню «Файл» и выбрать «Экспорт аудио».
Выберете формат и месторасположения сохраняемой записи и нажмите «Сохранить».
Обратите внимание, что пункт «Сохранить проект» сохранит только проект Audacity формата .aup, а не аудиофайл. То есть, если вы работали над записью, вы можете сохранить проект и потом в любое время открыть его и продолжить работу.
- Что умеет audacity
- Программа Audacity хороша тем, что умеет перекодировать файлы в разные форматы, записывать голос и со всех сторон редактировать эту запись, резать рингтоны и применять к записям огромное количество различных эффектов. Жаль, что сотворить нормальную минусовку с ходу не получилось, но тут уж ничего не поделаешь: для таких тонких операций лучше выбирать могучие программы, которые немало стоят, зато если делают — так уж делают.
Что можно делать в Аудасити
Audacity позволяет изменять исходные характеристики звуковых файлов, например, изменить скорость воспроизведения (замедлить или ускорить), обработать запись голоса (изменить высоту тона) и сделать его мультяшным или наоборот более грубым, применить Page 5 плавное нарастание/затухание в начале и конце музыкального …

Audacity — свободный, простой в использовании звуковой редактор для Windows, Mac OS X, GNU/Linux и других операционных систем. Audacity можно использовать для:
записи звука;
оцифровки аналоговых записей (кассет, грампластинок);
редактирования файлов в форматах Ogg Vorbis, MP3 и WAV;
- Что такое Audacity и как его использовать
- Audacity является надежным и мощным аудио рекордером и редактором с открытым исходным кодом, который может сделать гораздо больше, чем вы можете ожидать от бесплатного приложения. Его интерфейс имеет немного загадочных мест, так что вы можете иногда быть в затруднении, когда вы используете его впервые. Подключите свой инструмент.
- Как сохранить результаты в Audacity
- Как сохранять в Audacity? Независимо от ваших намерений, вы должны уметь сохранить полученный результат. Тут абсолютно нет ничего сложного, всего лишь достаточно нажать комбинацию горячих клавиш Ctrl+S или же выбрать «Сохранить» в меню».
- Как включить Audacity в Windows 10
- Его интерфейс имеет немного загадочных мест, так что вы можете иногда быть в затруднении, когда вы используете его впервые. Подключите свой инструмент. В настройках вашего инструмента установите направление выхода вашего инструмента. Установите вход Audacity в соответствии с выходом вашего инструмента.
- Как подключить инструмент к Audacity
- Подключите свой инструмент. В настройках вашего инструмента установите направление выхода вашего инструмента. Установите вход Audacity в соответствии с выходом вашего инструмента. В этом примере сигнал направляется через интерфейс Soundflower с выхода программного синтезатора на аудио вход Audacity.
Как сводить треки в Аудасити
- Как добавить звуковые дорожки в Audacity
- Шаг 1. Загрузите, установите и запустите Audacity на своем компьютере. Когда вы увидите основной интерфейс Audacity, щелкните значок Файл И выберите Откройте добавить свои звуковые дорожки. Шаг 2. В верхней части интерфейса щелкните значок Инструмент Time Shift. После этого вы можете свободно перетаскивать дорожки влево и вправо. Шаг 3.
- Как объединить аудио дорожки с альтернативой Audacity
- Шаги по объединению аудиодорожек с альтернативой Audacity — AnyMP4 Video Converter Ultimate: Шаг 1. Бесплатно загрузите, установите и запустите AnyMP4 Video Converter Ultimate на Windows или Mac.
- Как объединить треки в Audacity
- Соединить треки в Audacity намного проще, чем вы ожидаете. Давайте сразу перейдем к шагам, позволяющим Audacity объединить треки. Находить аудио столяр как Audacity здесь. Шаг 1. Загрузите, установите и запустите Audacity на своем компьютере.
- Как разрезать дорожку в аудасити
Фактический процесс разделения аудиоклипа в Audacity прост:
Подведите указатель к нужной точке разделения на дорожке и нажмите левую кнопку мыши(left mouse button) .
Теперь выберите «Правка( Edit ) » > «Обрезать границы( Clip Boundaries ) » > « Разделить».( Split.)
Кроме того, вы можете просто нажать Ctrl + I I.
Теперь вы можете самостоятельно выбирать новые разделы клипа.
- Как обрезать аудио в audacity
Как обрезать трек
Укажите путь, выберите необходимый трек и откройте его
Нажмите «Play» и начните прослушивать трек
Выделите мышкой часть для сохранения
Нажмите «Обрезать» и у вас останется только выделенный фрагмент, все остальное удалится
Как увеличить масштаб в Аудасити
Масштабирование (Zoom Tool, F4) — этот инструмент позволяет менять масштаб отображения фонограммы. Для возврата обычного масштаба можно использовать меню Вид->Обычный масштаб. Сдвиг дорожки во времени (Time Shift Tool, F5) — этот инструмент позволяет двигать дорожки относительно друг друга по времени.
