Audacity для Windows — Скачайте бесплатно с Uptodown.

Где скачать эту программу Audacity? Audacity — свободный программный продукт, распространяемый на условиях GNU General Public License. Скачать последнюю стабильную версию можно на сайте проекта — audacity.sourceforge.net Примечание: подразумевается, что Вы используете Audacity 1.2.6 (стабильная версия на момент написания статьи).
- Что такое формат Audacity
- Внутренний формат Audacity (AUP). Проекты Audacity хранятся в этом формате. Если вы знакомы с программой Photoshop, то можно провести аналогию между форматами PSD и AUP. Формат позволяет хранить звуковые дорожки, дорожку времени, дорожки для заметок, а также их взаимное расположение.
- Что такое Audacity и для чего он нужен
- Помимо ОС Windows, программа Audacity доступна для пользователей систем Mac OS и Linux. Программа неплохо адаптирована под новичков: её интерфейс удобен, интуитивно-понятен, имеется поддержка нескольких языков, в том числе и русского. Что может Audacity? Программа выполняет практически все операции, которые могут пригодиться обычным пользователям.
- Зачем нужно audacity
Audacity — свободный, простой в использовании звуковой редактор для Windows, Mac OS X, GNU/Linux и других операционных систем. Audacity можно использовать для:
записи звука;
оцифровки аналоговых записей (кассет, грампластинок);
редактирования файлов в форматах Ogg Vorbis, MP3 и WAV;
- Как в audacity записать звук с компьютера
Как записать аудио в программе Audacity.
Для того, чтобы начать запись, нужно нажать на кнопку записи (REC) и начать говорить в свой микрофон. Когда вы начнете вещать, в рабочем окошке программы начнет появляться звуковая волна с записью вашего голоса.
Если запись достаточно длительная, то вы можете нажать на кнопку «Пауза» и повторным нажатием на эту кнопку возобновить запись. Для окончания записи, нужно нажать на кнопку «Стоп».
Как свести дорожки в Аудасити
Как записать звук с микрофона Audacity
Для записи с микрофона откройте программу Audacity. Убедитесь, что микрофон подключен к соответствующему разъему звуковой карты. Желательно (а для новых микрофонов конденсаторного типа — обязательно) чтобы микрофон был подключен через микшер. Установите в качестве входного устройства Микрофон и установите уровень усиления входного сигнала: Щелкните кнопку «Запись». Говорите в микрофон.
- Как записывать звук с микрофона в Audacity
- Запись звука с микрофона в Audacity происходит следующим образом. Для начала необходимо подключить микрофон к вашей аудиокарте. Есть несколько вариантов подключения в зависимости от звуковой карты и микрофона, но это уже тема отдельной статьи.
- Как записать компьютерный звук в Audacity
- Экспортируйте записанный звук. Когда вы удовлетворены записанным звуком, вы можете нажать «Файл», а затем выбрать «Экспорт аудио» или «Экспорт выбранного аудио», чтобы сохранить его на свой Mac. Здесь вы можете экспортировать его как файл MP3. Чтобы быстро записать компьютерный звук в Audacity, вы можете использовать сочетания клавиш.
- Как записать звук в микрофон
- Нажимая на клавишу Записать мы активизируем процесс записи. После этого всё, что мы скажем в микрофон будет записано в программу. Записанный звук будет отображаться в виде спектрограммы на аудиодорожке Audacity. Слева от спектрограммы можно отрегулировать громкость записи и панораму.
- Как записывать аудио с микрофона
- Когда вы готовы начать запись аудио, нажмите на кнопку “Запись” на панели инструментов Audacity. График звука начнет двигаться, и программа начнет записывать аудио с вашего микрофона. Когда вы закончите запись аудио, нажмите на кнопку “Стоп” на панели инструментов Audacity. Запись будет остановлена, и вы сможете прослушать записанное аудио.
Как почистить звук в Аудасити
Отожмите кнопку «соло» и выделите все файлы (сочетание клавиш Ctrl+А). Перейдите в меню «Эффекты» — «Подавление шума» — «ОК».

- Как удалить раздел в Audacity
- Трек откроется в Audacity. Выберите раздел. Найдите раздел, который вы хотите удалить, затем щелкните и перетащите указатель мыши по нему, чтобы выделить его. Нажмите Delete. Это немедленно удалит раздел из Audacity. Вы также можете нажать « Изменить», а затем — « Удалить» в раскрывающемся меню.
- Как удалить вокал в Audacity
- Имейте в виду, что функция удаления вокала в Audacity еще не доработана, поэтому весь вокал удалить не получится. Запустите Audacity. Нажмите на значок в виде оранжевой звуковой волны между синими наушниками. Откройте меню Файл. Вы найдете его в верхнем левом углу. Щелкните по Открыть. Это опция в меню «Файл». Откроется новое окно.
- Как сделать чтобы не звучали файлы в Audacity
- Если шумы есть в нескольких файлах, выделите все эти файлы в папке (сочетание клавиш Ctrl+А) и нажатием левой кнопки мыши перенесите в Audacity. Для того чтобы все файлы не звучали одновременно, слева нажмите на кнопку «соло», как показано на рисунке:
- Как в audacity убрать лишние звуки
1 Откройте файл. Откройте файл в Audacity (File->Import, выберите файл), и прослушайте начало и конец.
2 Выберите аудио для сокращения. Определите, какие, если таковые имеются, части вы хотели бы вырезать.
3 Вырежьте раздел. Нажмите и перетащите, чтобы выбрать нежелательные аудио, и нажмите Ctrl-X (вырезать) для их удаления. Файл не должен проигрываться, когда вы вырезаете треки, поэтому нажмите STOP (это кнопка с оранжевым квадратом).
Как уменьшить шум в Audacity
Как избавиться от шумов в аудиокниге с помощью Audacity
- Откройте аудиозапись в программе. …
- Выделите всю аудиозапись (сочетание клавиш Ctrl+А) и снова перейдите в «Эффекты» — «Подавление шума».
- Как уменьшить фоновый шум в Audacity
- Таким образом, вы только что устранили фоновый шум в Audacity, но если его все же больше, то вам необходимо настроить параметры. Вручную настройте такие параметры, как шумоподавление (дБ), чувствительность и частотное сглаживание (полосы), затем нажмите кнопку Уменьшить кнопка. После этого нажмите OK меню.
- Как избавиться от шума в Audacity
- Тем не менее, вот как избавиться от фонового шума в Audacity. Загрузите шумный аудиофайл в Audacity. Или, если вы пытаетесь удалить шум из только что записанного звука с помощью программного обеспечения, вам нужно будет начать с выбора секунд, содержащих шум. Нажмите эффект затем выберите Удаление шума и ремонт вкладка опций.
- Как убрать лишние шумы в Audacity
- Мы же рассмотрим инструмент удаления шумов в Audacity. Допустим, вы решили сделать какую-нибудь голосовую запись и хотите убрать с нее лишние шумы. Для этого сначала выделите участок, который содержит только шум, без вашего голоса. Теперь перейдите в меню «Эффекты» выберите пункт «Подавление шума» («Effects» —> «Noise Reduction»).
- Что умеет audacity
- Программа Audacity хороша тем, что умеет перекодировать файлы в разные форматы, записывать голос и со всех сторон редактировать эту запись, резать рингтоны и применять к записям огромное количество различных эффектов. Жаль, что сотворить нормальную минусовку с ходу не получилось, но тут уж ничего не поделаешь: для таких тонких операций лучше выбирать могучие программы, которые немало стоят, зато если делают — так уж делают.
- Сколько нужно оперативки для audacity
Системные требования
Процессор с тактовой частотой 800 MHz или более мощный
Оперативная память 256 Мб или больше
Свободное место на жёстком диске от 65 Мб
Любая совместимая с системой звуковая карта
Архитектура с разрядностью 32 бит или 64 бит (x86 или x64)
Операционная система Windows XP, Windows Vista, Windows 7, Windows 8, Windows 10
Для чего нужна программа Audacity
Audacity – мультиплатформенный редактор звуковых файлов, распространяемый на бесплатной основе.
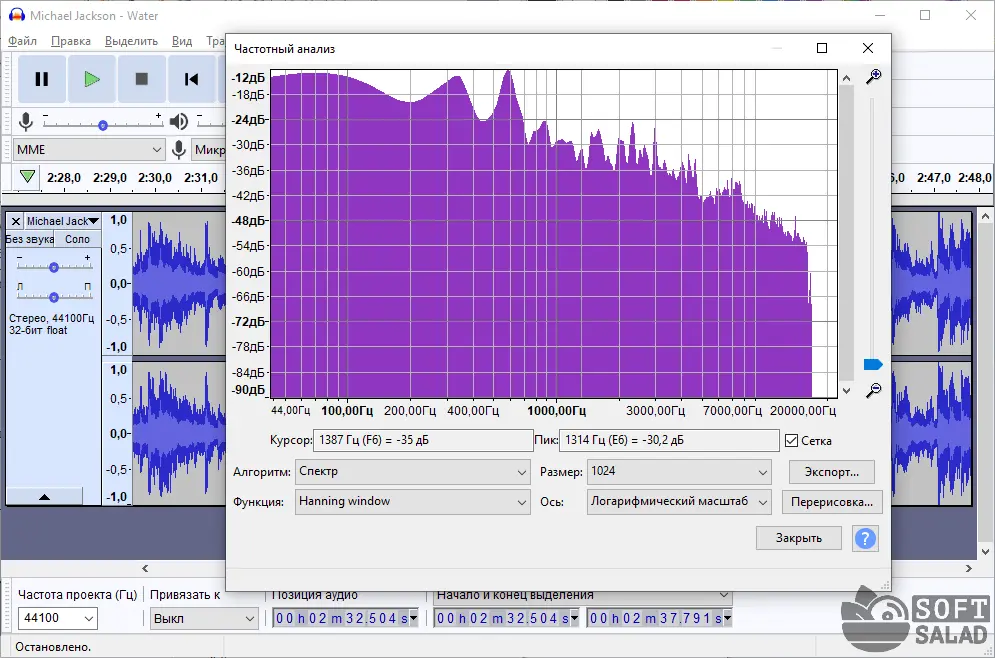
Audacity это название популярного многоязычного с открытым исходным кодом аудио редактор и записывающего программного обеспечения, которое используется для записи и редактирования звука. Это бесплатно и работает на Windows, Mac OS X, GNU / Linux и других операционных систем.
- Что такое Audacity и как его использовать
- Audacity является надежным и мощным аудио рекордером и редактором с открытым исходным кодом, который может сделать гораздо больше, чем вы можете ожидать от бесплатного приложения. Его интерфейс имеет немного загадочных мест, так что вы можете иногда быть в затруднении, когда вы используете его впервые. Подключите свой инструмент.
- Как включить Audacity в Windows 10
- Его интерфейс имеет немного загадочных мест, так что вы можете иногда быть в затруднении, когда вы используете его впервые. Подключите свой инструмент. В настройках вашего инструмента установите направление выхода вашего инструмента. Установите вход Audacity в соответствии с выходом вашего инструмента.
- Почему не работает Audacity
- Заметная часть активных разработчиков Audacity живёт в США, поэтому они стараются не нарушать действующие в их стране законы. Это накладывает некоторые ограничения на функциональность программы, а именно: отсутствует поддержка ASIO в Windows из-за несовместимой с лицензией GNU GPL лицензией средств разработки;
- Как подключить инструмент к Audacity
- Подключите свой инструмент. В настройках вашего инструмента установите направление выхода вашего инструмента. Установите вход Audacity в соответствии с выходом вашего инструмента. В этом примере сигнал направляется через интерфейс Soundflower с выхода программного синтезатора на аудио вход Audacity.
Что можно делать в Аудасити
Audacity позволяет изменять исходные характеристики звуковых файлов, например, изменить скорость воспроизведения (замедлить или ускорить), обработать запись голоса (изменить высоту тона) и сделать его мультяшным или наоборот более грубым, применить Page 5 плавное нарастание/затухание в начале и конце музыкального …

- Как сохранить результаты в Audacity
- Как сохранять в Audacity? Независимо от ваших намерений, вы должны уметь сохранить полученный результат. Тут абсолютно нет ничего сложного, всего лишь достаточно нажать комбинацию горячих клавиш Ctrl+S или же выбрать «Сохранить» в меню».
Как записать звук с компьютера через Audacity
Просто откройте приложение, и на экране появится кнопка записи. Вам потребуется только нажать на значок записи, и приложение начнет записывать ваш звук с вашего микрофона. По окончанию нажмите на кнопку «остановить запись«, и запись автоматически сохранится на вашем компьютере.
- Как записать звук с компьютера
- Рассмотрим, как записать звук с компьютера в Audacity. Audacity — бесплатное профессиональное ПО. Кроме записи редактирует полученный результат: монтирует голоса вместе, добавляет оформление. Работает с цифровым интерфейсом WASAPI (поддержка вывода голоса). Запись при его использовании не преобразуется из аналогового в цифровой.
- Как записывать компьютерный звук с аudacity на Mac
- Как записывать компьютерный звук с Audacity на Mac Если вы пользователь Mac, вы можете перейти на официальный сайт Audacity и загрузить версию этого аудиомагнитофона для Mac. После этого вы можете воспользоваться следующим руководством по записи звука компьютера Mac в Audacity. Шаг 1. Установите настройки звука Mac.
- Как изменить настройки для записи звука компьютера
- Выбрать Устройства воспроизведения вариант и найти устройство воспроизведения по умолчанию. Шаг 2 Откройте регистратор Audacity и нажмите на Редактировать меню. Выберите Настройки опцию и в левом меню выбрать Устройство Возможность развернуть настройки для записи звука компьютера.
- Как изменить звуковое устройство в Windows 10
- Щелкните «Редактировать» в строке меню, а затем выберите «Настройки». Нажмите «Устройства» в левом меню, а затем выберите «Windows WASAPI» из раскрывающегося меню. Здесь вы можете выбрать устройство по умолчанию, которое было включено в настройках вашего звукового устройства.
Как увеличить масштаб в Audacity
Масштабирование (Zoom Tool, F4) — этот инструмент позволяет менять масштаб отображения фонограммы. Для возврата обычного масштаба можно использовать меню Вид->Обычный масштаб.

- Как пользоваться Audacity
- Рассмотрим, как пользоваться Audacity, её основные функции и инструменты. Также покажем, как сделать что-то интересное при помощи данного приложения. Прежде всего, необходимо обзавестись установщиком программы и инсталлировать ее либо скачать портативную версию и распаковать в удобное место на компьютере.
- Какие новые возможности предоставляет Audacity
- Ниже перечислены новые возможности этой версии Audacity, которые имеют отношение к пользователям программ экранного доступа: Владельцам программ экранного доступа теперь стало проще использовать отметки.
- Как вырезать звук в Audacity
- Продолжительность периодов до и после удаляемого фрагмента можно настроить в группе Cut Preview (Прослушивание результатов вырезания) категории Playback (Воспроизведение) в диалоге Preferences (Параметры). Чтобы вырезать выделенные звуковые данные, нажмите Ctrl + X. Выделенный фрагмент будет удалён с дорожки и помещён в буфер обмена Audacity.
- Как убрать шум в Audacity
- При записи звука необходимо записать несколько секунд тишины, затем вашу речь; Переходите в Эффекты => Подавление шума (или удаление) и нажимаете на кнопку «Создать модель шума»; Двойным щелчком кликаете по записи. Заново кликайте в Эффекты => Подавление шума и нажимаете «ОК».Ниже видеоинструкция о том как убрать шумы в Audacity.
Как увеличить громкость в Аудасити
Примечание: Вы можете увеличить или уменьшить громкость, дважды щелкнув по дорожке и переместив ползунок «Усиление» .
Для этого выделяем необходимый аудиофайл и выбираем «Эффекты – Громкость и компрессия – Усиление».
В открывшемся окне вводим необходимое значение в окошке или с помощью ползунка. И нажимаем «Применить».
И у нас изменилась громкость самого аудиофайла.
- Как увеличить или уменьшить громкость без искажений в Audacity
- Вы не сможете усиливать громкость аудиоклипа во время редактирования, поскольку применение функции отразится на обрезке дорожки. Для выделения информации, увеличения или уменьшения громкости дорожки без искажений рекомендуется использовать Audacity. Узнайте, как увеличить или уменьшить громкость без искажений в Audacity, следуя инструкции ниже:
- Как увеличить громкость звука
- Громкость звука меняется в диапазоне от 0 до 65535, то есть шаг в 3000 означает изменение громкости на 5% (при желании шаг можно сделать любым): Выберите любое название ярлыка (к примеру, «Увеличение громкости») и сохраните его. Теперь при его запуске громкость увеличится на 5%.
- Как увеличить громкость аудиофайла
- Инструмент доступен в версиях на Windows, Mac OS X, Linux и других ОС. Именно поэтому Audacity популярен во всем мире. Программа поддерживает эффект усиления и изменения звука. Именно поэтому Audacity поможет не только изменить громкость аудиофайла, но и выровнять, понизить, нормализовать звук. Да, Audacity позволяет увеличить громкость.
- Как увеличить громкость выделения
- Если это так, используйте эквалайзер или усиление, чтобы навсегда увеличить громкость выделения, не меняя ничего на дорожке. Из двух вариантов выберите «Усиление», если вы хотите, чтобы громкость дорожки повышалась одинаково как для громких, так и для тихих частей.
Какие файлы поддерживает Audacity
Какие звуковые форматы поддерживает программа Audacity? Программа Audacity поддерживает большое количество звуковых форматов, включая WAV, AIFF, FLAC, MP3 и OGG.

- Какие форматы поддерживает Audacity
- Можно использовать ее для обрезки звука, а некоторые пользователи создают с помощью нее подкасты и смешивают музыку. Загрузить утилиту Audacity на русском можно на официальном сайте. Среди поддерживаемых форматов есть такие как: Ogg Vorbis, MP3, WAV, AIFF. Это далеко не полный список.
- Как экспортировать файл в Audacity
- Экспортировать файл можно при помощи меню или нажатием Ctrl+Shift+S. Также имеется возможность изменить место сохранения и название записи. После того как вы все сделали, можете быть спокойны, тем более что при выходе из программы вам будет предложено еще раз перезаписать результат для его дальнейшего использования в Audacity.
- Как работает Audacity
- Как и все полноценные аудиоредакторы, работа с файлами внутри Audacity проходит на монтажном столе, куда файлы импортируются в проекты программы. Незавершённые проекты можно сохранять в специальном формате программы Audacity и работать в дальнейшем с ними.
- Как переводится audacity
- 10 458| ɔːˈdæsətɪ|| ɔːˈdæsɪtɪ| смелость, дерзость, наглость существительное.- смелость, отвага audacities of style — эпатирующие детали стиля- смелость, безрассудство- нахальство, дерзость the calumnies which he had the audacity to spread — клеветнические измышления, которые он имел наглость распространять- наглая выходка; наглое замечание.
Как удалить голос из песни с помощью Audacity
- Что предлагает Audacity для редактирования музыки
- Для бесплатной программы редактор обладает весьма обширным функционалом, содержит множество интересных эффектов. Большой набор дополнительных модулей существенно увеличивает возможности утилиты. Благодаря простому интерфейсу справится с программой сможет даже новичок. Audacity – бесплатное приложение для редактирования музыки.
- Как экспортировать аудио в Audacity
- Я рекомендую в папку, куда установлена сама программа Audacity. Перейдём в папку. Щёлкните по значку Audacity правой кнопкой мыши и нажмите Свойства, затем нажмите кнопку Расположение файла. Сохранение конечного файла в Audacity называется экспортированием аудио. Теперь в окне программы Audacity нажимаем Файл -> Экспорт аудио.
- Как захватывать звук из микрофона в Audacity
- Кроме экспорта звуковых файлов, Audacity умеет захватывать аудио из звуковых устройств (микрофон). Для этого следует выбрать свое звукозаписывающее устройство, а затем запустить его мониторинг (справа сверху в панели инструментов). Теперь кликаем по кнопке «Запись» для захвата звука из микрофона. Для прерывания записи есть желтая кнопка «Стоп».
- Можно ли убрать голос из части песни
- Сразу стоит отметить, что убрать голос из песни без ухудшения звучания оригинальной композиции практически невозможно. Процесс вырезания голоса попросту сводится к вырезанию определенных частот (соответствующих голосу человека) в песне. Другими словами, вместе с голосом из песни вырезаются и все другие звуки, находящиеся в данном частотном диапазоне. Обычно это диапазон от 500 до 2000 Гц.
Какие звуковые форматы поддерживает Audacity
импорт и экспорт файлов WAV, MP3 (с использованием кодировщика LAME MP3), Vorbis, FLAC и других форматов; запись с микрофона, линейного входа и других источников; запись с одновременным прослушиванием имеющихся дорожек; запись до 16 каналов одновременно (необходима многоканальная звуковая карта);
Audacity работает со следующими типами файлов: WAV, AIFF, NeXT/AU, IRCAM, MP3, Ogg Vorbis, MIDI, и внутренний формат Audacity (AUP). В дополнение отметим, что Audacity может открыть любой несжатый файл.
Как изменить частоту дискретизации Audacity
Меню “Дорожки”-“Сменить частоту дискретизации дорожки” и выбираете новую частоту сэмплирования (англ.: “Tracks”-“Resample”). При этом, звук останется тем же, а характеристики файла примут значение “44,1”.
- Сколько надо ставить частоту дискретизации
- Минимум, необходимый для точного воспроизведения большинства реальных звуков, составляет 96 кГц, а для некоторых вещей даже требуется 192 кГц или выше для правильного воспроизведения. Большинство музыки — это 16-44, поэтому 44,1 кГц будет наиболее подходящей настройкой.
- Как узнать частоту дискретизации аудиофайла
- Как найти частоту дискретизации звука формула? A=D*T*I/8, где D –частота дискретизации (Гц), T – время звучания или записи звука, I разрядность регистра (разрешение). По этой формуле размер измеряется в байтах. Какую выбрать частоту дискретизации? Частота дискретизации напрямую влияет на то, насколько чистым (без помех и шумов) и качественным будет звук. Чем выше частота, тем лучше.
