Просто откройте приложение, и на экране появится кнопка записи. Вам потребуется только нажать на значок записи, и приложение начнет записывать ваш звук с вашего микрофона. По окончанию нажмите на кнопку «остановить запись», и запись автоматически сохранится на вашем компьютере.
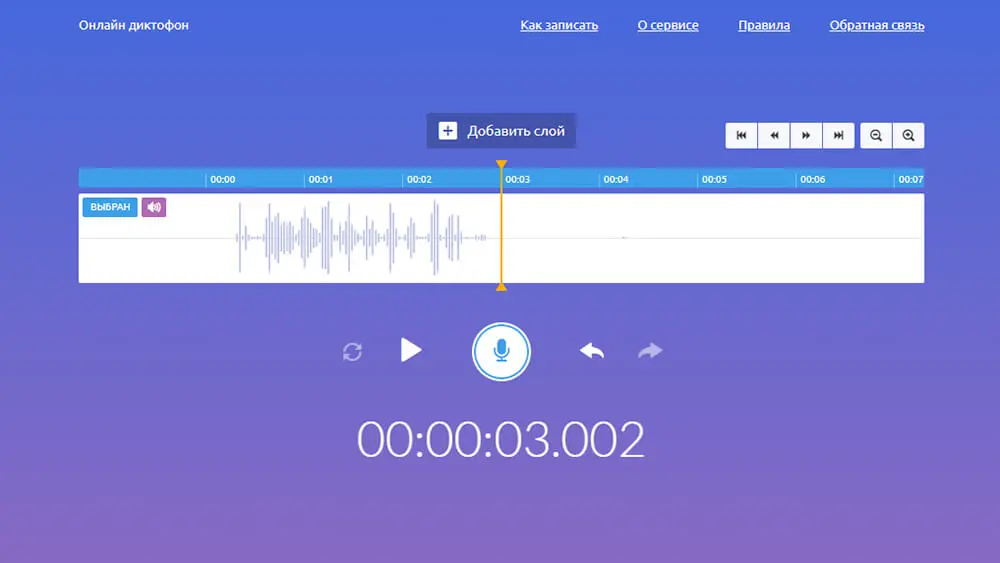
- Как записать звук с компьютера
- Рассмотрим, как записать звук с компьютера в Audacity. Audacity — бесплатное профессиональное ПО. Кроме записи редактирует полученный результат: монтирует голоса вместе, добавляет оформление. Работает с цифровым интерфейсом WASAPI (поддержка вывода голоса). Запись при его использовании не преобразуется из аналогового в цифровой.
- Как записывать компьютерный звук с аudacity на Mac
- Как записывать компьютерный звук с Audacity на Mac Если вы пользователь Mac, вы можете перейти на официальный сайт Audacity и загрузить версию этого аудиомагнитофона для Mac. После этого вы можете воспользоваться следующим руководством по записи звука компьютера Mac в Audacity. Шаг 1. Установите настройки звука Mac.
- Как изменить настройки для записи звука компьютера
- Выбрать Устройства воспроизведения вариант и найти устройство воспроизведения по умолчанию. Шаг 2 Откройте регистратор Audacity и нажмите на Редактировать меню. Выберите Настройки опцию и в левом меню выбрать Устройство Возможность развернуть настройки для записи звука компьютера.
- Как изменить звуковое устройство в Windows 10
- Щелкните «Редактировать» в строке меню, а затем выберите «Настройки». Нажмите «Устройства» в левом меню, а затем выберите «Windows WASAPI» из раскрывающегося меню. Здесь вы можете выбрать устройство по умолчанию, которое было включено в настройках вашего звукового устройства.
Как убрать лишние звуки в Аудасити
Этот эффект позволяет программно убирать шум из аудиозаписи без потери качества голоса или других важных звуков. Для применения эффекта нужно выбрать нужный фрагмент аудио, затем зайти в меню «Эффекты» и выбрать «Шумоподавление». Здесь можно настроить уровни шума и удаления шума, чтобы достичь оптимальных результатов.
1 Откройте файл. Откройте файл в Audacity (File->Import, выберите файл), и прослушайте начало и конец.
2 Выберите аудио для сокращения. Определите, какие, если таковые имеются, части вы хотели бы вырезать.
3 Вырежьте раздел. Нажмите и перетащите, чтобы выбрать нежелательные аудио, и нажмите Ctrl-X (вырезать) для их удаления. Файл не должен проигрываться, когда вы вырезаете треки, поэтому нажмите STOP (это кнопка с оранжевым квадратом).
Как свести дорожки в Аудасити
Как увеличить громкость в Аудасити
Примечание: Вы можете увеличить или уменьшить громкость, дважды щелкнув по дорожке и переместив ползунок «Усиление» .
Для этого выделяем необходимый аудиофайл и выбираем «Эффекты – Громкость и компрессия – Усиление».
В открывшемся окне вводим необходимое значение в окошке или с помощью ползунка. И нажимаем «Применить».
И у нас изменилась громкость самого аудиофайла.
- Как увеличить или уменьшить громкость без искажений в Audacity
- Вы не сможете усиливать громкость аудиоклипа во время редактирования, поскольку применение функции отразится на обрезке дорожки. Для выделения информации, увеличения или уменьшения громкости дорожки без искажений рекомендуется использовать Audacity. Узнайте, как увеличить или уменьшить громкость без искажений в Audacity, следуя инструкции ниже:
- Как увеличить громкость звука
- Громкость звука меняется в диапазоне от 0 до 65535, то есть шаг в 3000 означает изменение громкости на 5% (при желании шаг можно сделать любым): Выберите любое название ярлыка (к примеру, «Увеличение громкости») и сохраните его. Теперь при его запуске громкость увеличится на 5%.
- Как увеличить громкость аудиофайла
- Инструмент доступен в версиях на Windows, Mac OS X, Linux и других ОС. Именно поэтому Audacity популярен во всем мире. Программа поддерживает эффект усиления и изменения звука. Именно поэтому Audacity поможет не только изменить громкость аудиофайла, но и выровнять, понизить, нормализовать звук. Да, Audacity позволяет увеличить громкость.
- Как увеличить громкость выделения
- Если это так, используйте эквалайзер или усиление, чтобы навсегда увеличить громкость выделения, не меняя ничего на дорожке. Из двух вариантов выберите «Усиление», если вы хотите, чтобы громкость дорожки повышалась одинаково как для громких, так и для тихих частей.
Как редактировать музыку в Аудасити
Для начала необходимо выделить фрагмент на треке, к которому вы будете применять тот или иной эффект, затем открыть меню «Эффекты» и выбрать необходимый. В появившемся окне настройки эффекта изменить параметры (вручную или с помощью бегунков), прослушать то, что получилось и нажать ОК.
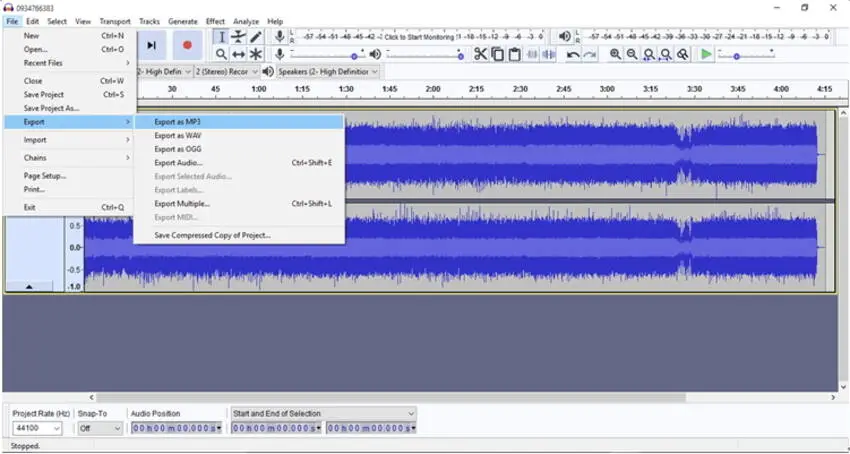
- Как записать звук в Audacity
- Данный фрагмент исчезнет и вы разделите дорожку. Если выделенный фрагмент необходимо сохранить, нажимаете Файл => Экспорт => Экспорт выделенного аудио. Чтобы записать звук в Audacity необходимо вставить микрофон, включить его и нажать на кнопку Rec (Красный кружочек) и запись начнется.
- Как редактировать звуковые данные
- Если вы не хотите редактировать эту информацию, то можете сразу нажать Enter, чтобы активировать клавишу по умолчанию OK. Обратите внимание, если вы нажмёте Esc, чтобы отменить изменения и закрыть окно Редактора метаданных, то это также прервёт сохранение звуковых данных.
- Как настроить усиление звука
- Либо полностью, либо частично, чтобы использовать эффект, вам нужно перейти в меню «Эффект» и выбрать «Усилить». В следующем окне вы можете настроить усиление звука в верхней части. Если вы выбрали всю дорожку, мы рекомендуем установить флажок «разрешить обрезку», чтобы не применять усиление к областям, которые в нем не нуждаются.
- Как изменить тональность в аудасити
Скачать программу Audacity на компьютер;
• Загрузить в неё ваш минус (можно просто перетащить);
• Выделить аудиодорожку;
• Выбрать «Эффекты», а затем «Смена высоты тона»;
• В графе о «полутонах» поставить знак «минус» и нужную цифру, насколько ПОНИЗИТЬ тональность;
• В той же графе убрать минус и поставить цифру, чтобы ПОВЫСИТЬ тональность;
• Поставить галочку на пункте «Использовать высококачественное растяжение»;
• Нажать ok.
- Как сохранить файл в audacity в mp 3
- 1. В Audacity нажмите «Файл» в верхней части экрана. 2. В раскрывающемся меню нажмите «Экспорт», а затем выберите «Экспорт в формате MP3». Сохраните аудио в формате MP3 через меню экспорта.
Как записать звук с микрофона Audacity
Для записи с микрофона откройте программу Audacity. Убедитесь, что микрофон подключен к соответствующему разъему звуковой карты. Желательно (а для новых микрофонов конденсаторного типа — обязательно) чтобы микрофон был подключен через микшер. Установите в качестве входного устройства Микрофон и установите уровень усиления входного сигнала: Щелкните кнопку «Запись». Говорите в микрофон.
- Как записывать звук с микрофона в Audacity
- Запись звука с микрофона в Audacity происходит следующим образом. Для начала необходимо подключить микрофон к вашей аудиокарте. Есть несколько вариантов подключения в зависимости от звуковой карты и микрофона, но это уже тема отдельной статьи.
- Как записать компьютерный звук в Audacity
- Экспортируйте записанный звук. Когда вы удовлетворены записанным звуком, вы можете нажать «Файл», а затем выбрать «Экспорт аудио» или «Экспорт выбранного аудио», чтобы сохранить его на свой Mac. Здесь вы можете экспортировать его как файл MP3. Чтобы быстро записать компьютерный звук в Audacity, вы можете использовать сочетания клавиш.
- Как записать звук в микрофон
- Нажимая на клавишу Записать мы активизируем процесс записи. После этого всё, что мы скажем в микрофон будет записано в программу. Записанный звук будет отображаться в виде спектрограммы на аудиодорожке Audacity. Слева от спектрограммы можно отрегулировать громкость записи и панораму.
- Как записывать аудио с микрофона
- Когда вы готовы начать запись аудио, нажмите на кнопку “Запись” на панели инструментов Audacity. График звука начнет двигаться, и программа начнет записывать аудио с вашего микрофона. Когда вы закончите запись аудио, нажмите на кнопку “Стоп” на панели инструментов Audacity. Запись будет остановлена, и вы сможете прослушать записанное аудио.
На чем делать музыку
Топ 7 программ для записи и обработки звука. — KinoSklad.ru
- Ocenaudio. Это бесплатное решение, которое может быть установлено в ОС Windows, Mac или Linux. …
- REAPER. Это еще одно приложение для работы со звуковыми файлами. …
- Audacity. …
- Cakewalk. …
- Adobe Audition. …
- Ableton Live. …
- FLStudio.
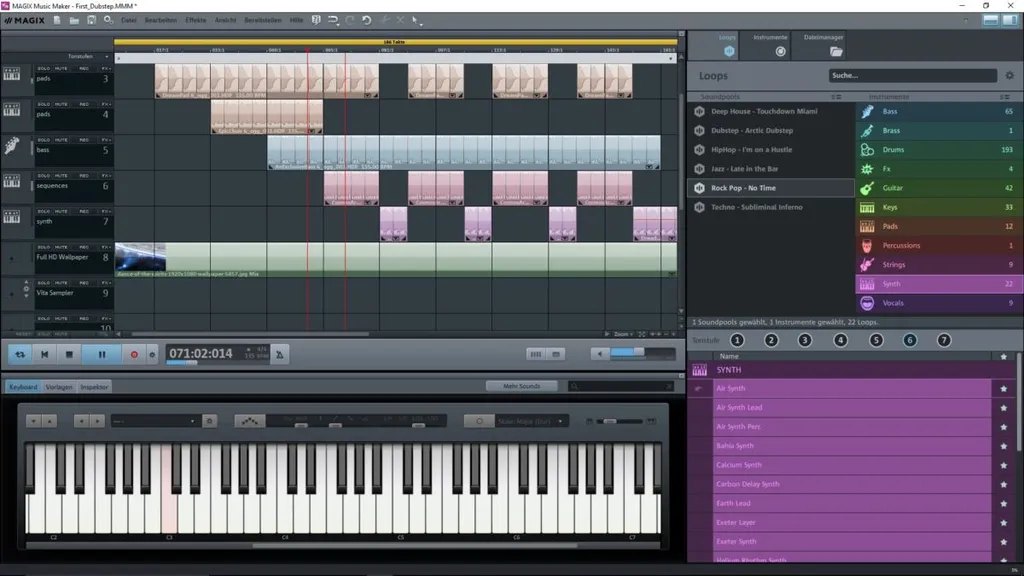
- Как создать качественную музыку
- Со временем, понимание музыки становилось все более и более глубоким. Хотя для того, чтобы создавать музыку, не обязательно досконально знать теорию гамм, ритма, мелодии, и гармонии, тем не менее, некоторые знания в этой сфере помогут вам создавать более качественную музыку. Понимайте разницу между «высотой звука» и «нотой».
- Как правильно писать музыку
- Иногда, особенно в куплетах, допустимо убрать основную гармонию и позволить ударным, мелодии и вокалу вести вашу песню. В других случаях, например, в начале и в конце композиции вы можете оставить только вокал. [32] Оправдывайте ожидания вашей аудитории. Если вы пишете музыку не только для себя, принимайте во внимание ожидания будущей аудитории.
- Можно ли научиться писать музыку
- Безусловно, теория помогает разобраться, как устроена музыка. Но есть одна закавыка: чтобы научиться писать музыку — её нужно писать. Зеленые композиторы, которые только начинают свой путь в музыке, пытаются углубиться в теорию в надежде найти какую-то совершенную формулу, по которой они сделают музыку хорошо.
- С чего начать писать музыку
- Если коротко, то нужно записать текст песни, написать самому или купить бит. Затем найти студию звукозаписи, записать парты — части исполнителей в совместном треке, свести текст с музыкой, сделать обложку для трека, подготовить его описание, фото и описание артиста для музыкальных площадок. Затем загрузить трек на площадки, запустить промо и не забыть оформить все эти этапы документально.
- Самые легкие редакторы музыки
Для обрезки и несложной обработки звуковых дорожек есть компактные программы с базовым функционалом: Free Audio Editor, Wave Editor, АудиоМАСТЕР, Nero WaveEditor, Swifturn Free Audio Editor.
Для сложных задач есть выбор среди DAW-станций с многочисленными инструментами: DarkWave Studio, Audacity, Garageband, Adobe Audition CC.
Какой программой можно записать звук с компьютера
Выбор редакции
| Программа | ОС | Цена |
|---|---|---|
| Movavi Screen Recorder | Windows, Mac OS | 1590 р |
| Audacity | Windows, Mac OS, Linux | Бесплатно |
| WavePad | Windows, Mac OS, iOs, Android | От $25.99 |
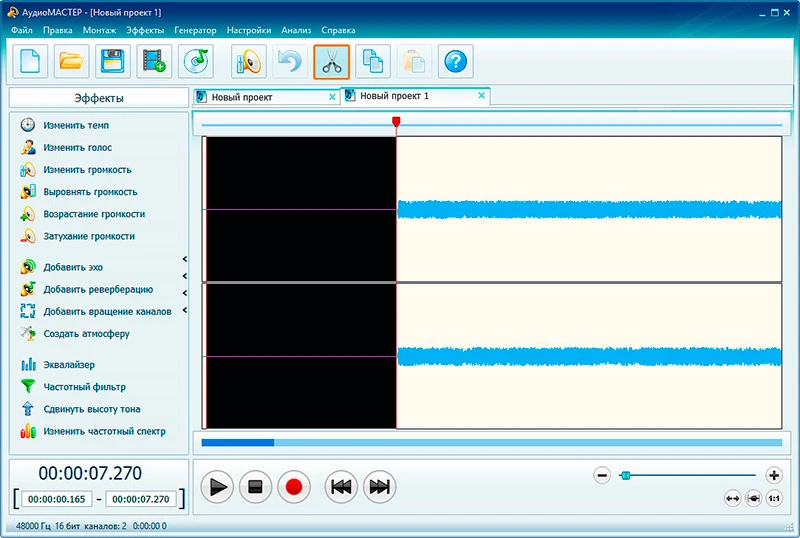
- Как сохранить звук с ПК
- Начните запись звука с ПК, нажав по соответствующей кнопке в верхней части окна. Ее внешний вид и расположение вы видите на скриншоте ниже. Через «Проводник» перейдите в папку, в которую хотите сохранить готовый аудиофайл. Укажите его название, введя в поле «Имя файла», после чего щелкните по «Сохранить».
- Какая программа для захвата звука
- Oceanaudio – минималистичная и простая (в отличие от предыдущих двух) программа для захвата звука. У самой программы есть русская локализация, чего не скажешь об официальном сайте. Oceanaudio позволяет записывать звук только с микрофон а. Даже при подключенных колонках выбрать их в списке источников не представляется возможности.
- Как записать звук на компьютер через микрофон Windows 7
Как записать звук с Windows 7 с микрофона.
Пуск –> Все программы –> Стандартные –> Звукозапись.
Нажмите на кнопку “Начать запись” для начала звукозаписи.
Остановку осуществляем при помощи кнопки “Остановить запись”. Сохраняем звуковой файл.
- Почему компьютер не записывает звук с микрофона
Блокировкой микрофона средствами Windows или программ-антишпионов.
Подключением микрофона к неподходящему разъему звукового адаптера, например, к гнезду для наушников.
Неисправностью микрофонного разъема и/или других элементов звуковой системы компьютера.
Какие звуковые форматы поддерживает Audacity
импорт и экспорт файлов WAV, MP3 (с использованием кодировщика LAME MP3), Vorbis, FLAC и других форматов; запись с микрофона, линейного входа и других источников; запись с одновременным прослушиванием имеющихся дорожек; запись до 16 каналов одновременно (необходима многоканальная звуковая карта);
Audacity работает со следующими типами файлов: WAV, AIFF, NeXT/AU, IRCAM, MP3, Ogg Vorbis, MIDI, и внутренний формат Audacity (AUP). В дополнение отметим, что Audacity может открыть любой несжатый файл.
Как почистить звук в Аудасити
Отожмите кнопку «соло» и выделите все файлы (сочетание клавиш Ctrl+А). Перейдите в меню «Эффекты» — «Подавление шума» — «ОК».
- Как удалить раздел в Audacity
- Трек откроется в Audacity. Выберите раздел. Найдите раздел, который вы хотите удалить, затем щелкните и перетащите указатель мыши по нему, чтобы выделить его. Нажмите Delete. Это немедленно удалит раздел из Audacity. Вы также можете нажать « Изменить», а затем — « Удалить» в раскрывающемся меню.
- Как удалить вокал в Audacity
- Имейте в виду, что функция удаления вокала в Audacity еще не доработана, поэтому весь вокал удалить не получится. Запустите Audacity. Нажмите на значок в виде оранжевой звуковой волны между синими наушниками. Откройте меню Файл. Вы найдете его в верхнем левом углу. Щелкните по Открыть. Это опция в меню «Файл». Откроется новое окно.
- Как сделать чтобы не звучали файлы в Audacity
- Если шумы есть в нескольких файлах, выделите все эти файлы в папке (сочетание клавиш Ctrl+А) и нажатием левой кнопки мыши перенесите в Audacity. Для того чтобы все файлы не звучали одновременно, слева нажмите на кнопку «соло», как показано на рисунке:
- Зачем нужно audacity
Audacity — свободный, простой в использовании звуковой редактор для Windows, Mac OS X, GNU/Linux и других операционных систем. Audacity можно использовать для:
записи звука;
оцифровки аналоговых записей (кассет, грампластинок);
редактирования файлов в форматах Ogg Vorbis, MP3 и WAV;
