- Что предлагает Audacity для редактирования музыки
- Для бесплатной программы редактор обладает весьма обширным функционалом, содержит множество интересных эффектов. Большой набор дополнительных модулей существенно увеличивает возможности утилиты. Благодаря простому интерфейсу справится с программой сможет даже новичок. Audacity – бесплатное приложение для редактирования музыки.
- Как экспортировать аудио в Audacity
- Я рекомендую в папку, куда установлена сама программа Audacity. Перейдём в папку. Щёлкните по значку Audacity правой кнопкой мыши и нажмите Свойства, затем нажмите кнопку Расположение файла. Сохранение конечного файла в Audacity называется экспортированием аудио. Теперь в окне программы Audacity нажимаем Файл -> Экспорт аудио.
- Как захватывать звук из микрофона в Audacity
- Кроме экспорта звуковых файлов, Audacity умеет захватывать аудио из звуковых устройств (микрофон). Для этого следует выбрать свое звукозаписывающее устройство, а затем запустить его мониторинг (справа сверху в панели инструментов). Теперь кликаем по кнопке «Запись» для захвата звука из микрофона. Для прерывания записи есть желтая кнопка «Стоп».
- Как в audacity убрать лишние звуки
1 Откройте файл. Откройте файл в Audacity (File->Import, выберите файл), и прослушайте начало и конец.
2 Выберите аудио для сокращения. Определите, какие, если таковые имеются, части вы хотели бы вырезать.
3 Вырежьте раздел. Нажмите и перетащите, чтобы выбрать нежелательные аудио, и нажмите Ctrl-X (вырезать) для их удаления. Файл не должен проигрываться, когда вы вырезаете треки, поэтому нажмите STOP (это кнопка с оранжевым квадратом).
- Можно ли убрать голос из части песни
- Сразу стоит отметить, что убрать голос из песни без ухудшения звучания оригинальной композиции практически невозможно. Процесс вырезания голоса попросту сводится к вырезанию определенных частот (соответствующих голосу человека) в песне. Другими словами, вместе с голосом из песни вырезаются и все другие звуки, находящиеся в данном частотном диапазоне. Обычно это диапазон от 500 до 2000 Гц.
В каком приложении можно убрать слова из песни
Рассмотрим достоинства и недостатки самых популярных программ, предназначенных для удаления вокала из песен.
- Audacity.
- Magix Sound Forge Pro.
- FL Studio.
- Adobe ® Audition ® CC.
- Vocalremover.org.
- Vocals Remover.
- X-minus.
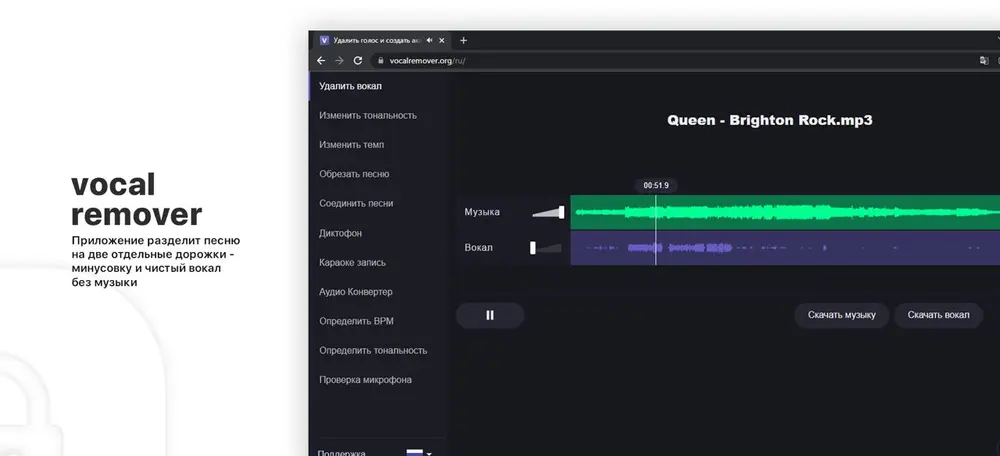
- Как удалить слова из любой песни в режиме онлайн
- Одним из таких является Adobe Audition. Но есть в сети и сервисы, в которых это можно сделать довольно просто — в несколько шагов. В этой статье мы поговорим о том, каким образом в режиме онлайн можно удалить слова из любой песни, оставив только оригинальную музыку.
- Как убрать лишние слова из песни
- Любители могут справиться с такой задачей дома, для этого подходят онлайн ресурсы. Можно скачать специализированное ПО, но если вы не хотите что-то лишнее загружать, устанавливать, то подойдет вариант проще. Функциональный инструмент (раньше назывался Х Минус орг), позволяющий быстро убрать онлайн лишние слова из понравившейся песни.
- Как убрать вокал из песни
- Информация
Авторы Сервис поможет качественно убрать вокал из песнипри помощи искусственной нейронной сети. Это может быть полезно, если минусовка новой песни пока отсутствует, а спеть
хочется прямо сейчас. Вы также можете извлечь вокал (акапеллу) для создания собственных ремиксов. - Как называется приложение в котором можно убрать голос в песне
- Какое приложение для удаления вокала самое лучшее? Пользователи Android могут попробовать SonicMelody и EasySplitter для достижения наилучших результатов. Обладателям iPhone порекомендуем Moises или PhonicMind. А те, кто работает на Windows и Mac, могут воспользоваться Adobe Audition. Как бесплатно извлечь вокал из песни?. Audacity — это бесплатное ПО, которое позволяет пользователю безупречно редактировать аудиофайлы.
- Можно ли из песни убрать слова оставив музыку
- Стоит сразу заметить, 100% чистый минус сделать практически невозможно, потому что просто взять и полностью удалить слова из песни нельзя. Можно только попытаться сделать минусовку самому, записав её, но это довольно сложный вариант и подойдёт он только для тех людей, которые и правда разбираются в музыке. Но, теме не менее, вполне хорошую минусовку может сделать абсолютно каждый человек без особых познаний в этой области.
Как не слышать себя во время записи в фл студио
решение этой проблемы простое при записи нужно отключить ваш голос в fl studio Так как это сделать? Заходим в микшер, выбираем канал с записывающим голосом, и отключаем его связь с мастер шиной! Всё!

- Можно ли слышать себя во время записи
- Иногда вы можете работать с артистом, который хочет слышать себя во время записи. Этот трюк распространен среди многих профессиональных певцов, таких как Бейонсе. Это также распространено среди ди-джеев. Некоторые артисты также предпочитают записывать со специальными эффектами, такими как автонастройка, задержка и реверберация.
- Как не слышать себя в FL Studio при записи
- Не слышать себя в FL studio при Записи Шаг 1: Откройте проект в FL Studio и перейдите в раздел «Options» в верхней части экрана. Шаг 2: Выберите опцию «Audio Settings» и перейдите в раздел «Input/Output». Шаг 3: Отключите опцию «Enable» для входного канала, на котором вы используете микрофон.
- Есть несколько способов не слышать себя в FL Studio. Вы можете уменьшить фейдер громкости на канале микшера или уменьшить сигнал отправки на мастер. Альтернативно, вы можете отключить инсерт-трек от основного канала. Другой подход — отключить звук вставки, на которой вы записываете, или удалить вход микшера. Если вы все еще слышите себя после записи, откройте микшер и отключите звук на канале, через который направлен ваш микрофон.
- Как не слышать себя во время записи вокала
- Второй способ не слышать себя во время записи вокала в студии FL — управлять громкостью воспроизведения в реальном времени. Здесь вы уменьшаете громкость того, что слышите в наушниках, пока поете. Чтобы слышать себя при более низкой громкости, следуйте этому простому пошаговому руководству. Откройте студию Fl. Откройте окно микшера.
- Как открыть аудио настройки в fl studio
- Чтобы открыть звуковые настройки выберите из главного меню Options > Audio settings или нажмите клавишу F10 на клавиатуре. Страница аудио настроек содержит опции и настройки для вашей звуковой карты. Параметры выбранные здесь, могут оказать большое влияние на загрузку центрального процессора, поэтому стоит потратить время, чтобы изучить доступные варианты настроек.
