Это можно сделать из меню Файл -> Экспортировать.
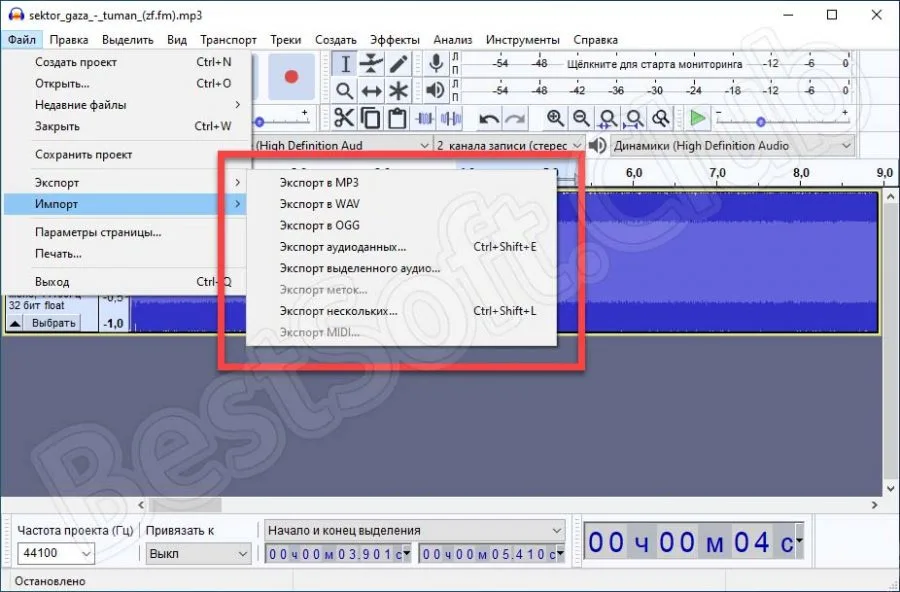
Для того, чтобы сохранить аудиозапись необходимо зайти в меню «Файл» и выбрать «Экспорт аудио».
Выберете формат и месторасположения сохраняемой записи и нажмите «Сохранить».
Обратите внимание, что пункт «Сохранить проект» сохранит только проект Audacity формата .aup, а не аудиофайл. То есть, если вы работали над записью, вы можете сохранить проект и потом в любое время открыть его и продолжить работу.
- Как экспортировать трек в Audacity
- Здесь вы узнаете, как экспортировать трек в Audacity. (Предполагая, что вы импортировали трек в Audacity, но не знаете, как его экспортировать) После того, как вы закончите саундтрек, щелкните желтый квадрат (остановка) вверху. Это сделано для того, чтобы вам стали доступны все функции. Щелкните «Файл», затем «Экспорт».
- Что будет Если импортировать несжатые файлы в Audacity
- При импорте несжатых файлов … Если выбрать « Скопировать файл перед изменением безопасности «, Audacity будет работать медленнее, но вы всегда будете иметь копию файла по операциях редактирования. « Прочитать напрямую из файла » — более быстрый но менее безопасный режим.
- Где скачать Audacity
- Где скачать эту программу Audacity? Audacity — свободный программный продукт, распространяемый на условиях GNU General Public License. Скачать последнюю стабильную версию можно на сайте проекта — audacity.sourceforge.net Примечание: подразумевается, что Вы используете Audacity 1.2.6 (стабильная версия на момент написания статьи).
- Что такое формат Audacity
- Внутренний формат Audacity (AUP). Проекты Audacity хранятся в этом формате. Если вы знакомы с программой Photoshop, то можно провести аналогию между форматами PSD и AUP. Формат позволяет хранить звуковые дорожки, дорожку времени, дорожки для заметок, а также их взаимное расположение.
Можно ли писать музыку в Audacity
Audacity — свободный, простой в использовании звуковой редактор для Windows, Mac OS X, GNU/Linux и других операционных систем. Audacity можно использовать для: записи звука; оцифровки аналоговых записей (кассет, грампластинок);
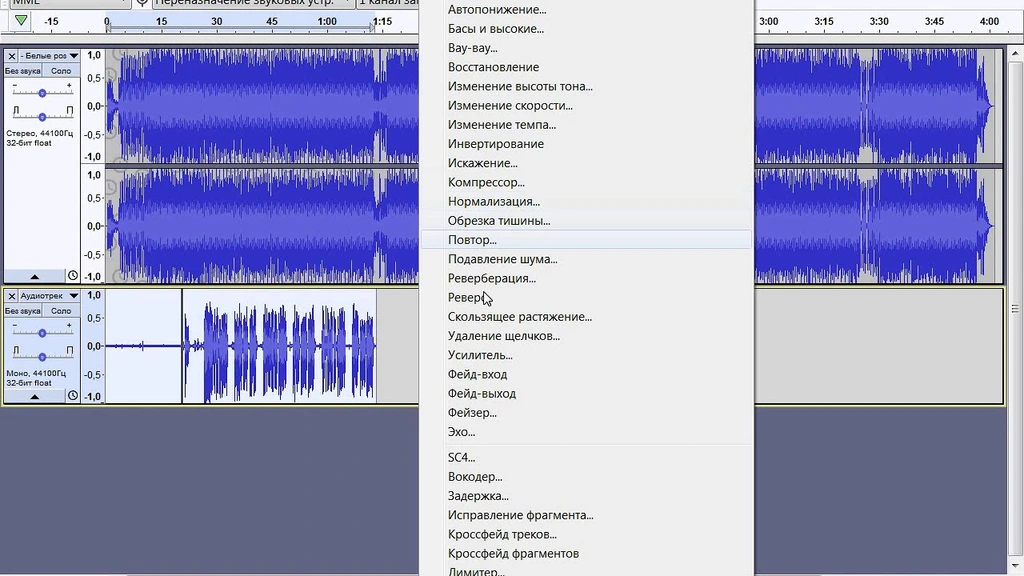
- Как записать музыку в Audacity
- В Audacity вы легко можете накладывать одну запись на другую. Например, если вы хотите записать дома песню, то вам необходимо отдельно сделать запись голоса и отдельно – музыки. Затем откройте в редакторе оба аудиофайла и прослушайте. Если результат вас устроил, сохраняйте композицию в любом популярном формате.
- Как записать компьютерный звук в Audacity
- Экспортируйте записанный звук. Когда вы удовлетворены записанным звуком, вы можете нажать «Файл», а затем выбрать «Экспорт аудио» или «Экспорт выбранного аудио», чтобы сохранить его на свой Mac. Здесь вы можете экспортировать его как файл MP3. Чтобы быстро записать компьютерный звук в Audacity, вы можете использовать сочетания клавиш.
- Как вырезать звук в Audacity
- Продолжительность периодов до и после удаляемого фрагмента можно настроить в группе Cut Preview (Прослушивание результатов вырезания) категории Playback (Воспроизведение) в диалоге Preferences (Параметры). Чтобы вырезать выделенные звуковые данные, нажмите Ctrl + X. Выделенный фрагмент будет удалён с дорожки и помещён в буфер обмена Audacity.
- Что умеет audacity
- Программа Audacity хороша тем, что умеет перекодировать файлы в разные форматы, записывать голос и со всех сторон редактировать эту запись, резать рингтоны и применять к записям огромное количество различных эффектов. Жаль, что сотворить нормальную минусовку с ходу не получилось, но тут уж ничего не поделаешь: для таких тонких операций лучше выбирать могучие программы, которые немало стоят, зато если делают — так уж делают.
Какие звуковые форматы поддерживает Audacity
импорт и экспорт файлов WAV, MP3 (с использованием кодировщика LAME MP3), Vorbis, FLAC и других форматов; запись с микрофона, линейного входа и других источников; запись с одновременным прослушиванием имеющихся дорожек; запись до 16 каналов одновременно (необходима многоканальная звуковая карта);
Audacity работает со следующими типами файлов: WAV, AIFF, NeXT/AU, IRCAM, MP3, Ogg Vorbis, MIDI, и внутренний формат Audacity (AUP). В дополнение отметим, что Audacity может открыть любой несжатый файл.
Как соединить аудио файлы в один в программе Audacity
Просто добавьте все файлы в проект, переключитесь на инструмент перемещения, подцепите вторую дорожку и перетяните ее вправо до появления желтой полоски, которая означает, что начало этой дорожки совпало с концом другой. Повторите то же самое для остальных дорожек. При желании можно свалить всё в одну дорожку.

- Как объединить аудио файлы в Audacity
- Чтобы объединить аудио файлы нужно нажать «Файл» и выбрать пункт «Экспорт выделенного аудио». Выбрать нужный тип файла и дать ему имя. Вот и всё. Надеюсь это небольшое руководство показало, что работать с Audacity не так уж и сложно. Теперь вы научились разделять и объединять аудиофайлы.
- Как объединить аудио дорожки с альтернативой Audacity
- Шаги по объединению аудиодорожек с альтернативой Audacity — AnyMP4 Video Converter Ultimate: Шаг 1. Бесплатно загрузите, установите и запустите AnyMP4 Video Converter Ultimate на Windows или Mac.
- Как импортировать аудио дорожки в Audacity
- Щелкните значок файл кнопку и перейдите к Импорт — Аудио. Здесь вы также можете использовать горячую клавишу Ctrl + Shift + I вместо. Шаг 2: Выберите аудиодорожки для объединения в Audacity и щелкните значок открыто кнопку, чтобы импортировать их. Шаг 3: Щелкните значок Инструмент Time Shift (F5) кнопка.
- Как объединить два трека в один audacity
- Присоединяйте один трек к другому. Шаг 1. Загрузите две звуковые дорожки в Audacity. Нажмите на инструмент «Выделение» в верхнем левом углу. Шаг 2. Нажмите на одну из подсказок. Щелкните меню «Правка», затем щелкните «Выбрать» и «Все». Снова откройте меню «Правка» и выберите «Копировать». Шаг 3. Щелкните курсором в начале или в конце второй дорожки. Откройте меню «Правка» и выберите «Вставить».
Как увеличить масштаб в Audacity
Масштабирование (Zoom Tool, F4) — этот инструмент позволяет менять масштаб отображения фонограммы. Для возврата обычного масштаба можно использовать меню Вид->Обычный масштаб.
- Как пользоваться Audacity
- Рассмотрим, как пользоваться Audacity, её основные функции и инструменты. Также покажем, как сделать что-то интересное при помощи данного приложения. Прежде всего, необходимо обзавестись установщиком программы и инсталлировать ее либо скачать портативную версию и распаковать в удобное место на компьютере.
- Какие новые возможности предоставляет Audacity
- Ниже перечислены новые возможности этой версии Audacity, которые имеют отношение к пользователям программ экранного доступа: Владельцам программ экранного доступа теперь стало проще использовать отметки.
- Как убрать шум в Audacity
- При записи звука необходимо записать несколько секунд тишины, затем вашу речь; Переходите в Эффекты => Подавление шума (или удаление) и нажимаете на кнопку «Создать модель шума»; Двойным щелчком кликаете по записи. Заново кликайте в Эффекты => Подавление шума и нажимаете «ОК».Ниже видеоинструкция о том как убрать шумы в Audacity.
Как изменить частоту дискретизации Audacity
Меню “Дорожки”-“Сменить частоту дискретизации дорожки” и выбираете новую частоту сэмплирования (англ.: “Tracks”-“Resample”). При этом, звук останется тем же, а характеристики файла примут значение “44,1”.
- Сколько надо ставить частоту дискретизации
- Минимум, необходимый для точного воспроизведения большинства реальных звуков, составляет 96 кГц, а для некоторых вещей даже требуется 192 кГц или выше для правильного воспроизведения. Большинство музыки — это 16-44, поэтому 44,1 кГц будет наиболее подходящей настройкой.
- Как узнать частоту дискретизации аудиофайла
- Как найти частоту дискретизации звука формула? A=D*T*I/8, где D –частота дискретизации (Гц), T – время звучания или записи звука, I разрядность регистра (разрешение). По этой формуле размер измеряется в байтах. Какую выбрать частоту дискретизации? Частота дискретизации напрямую влияет на то, насколько чистым (без помех и шумов) и качественным будет звук. Чем выше частота, тем лучше.
- Как в audacity убрать лишние звуки
1 Откройте файл. Откройте файл в Audacity (File->Import, выберите файл), и прослушайте начало и конец.
2 Выберите аудио для сокращения. Определите, какие, если таковые имеются, части вы хотели бы вырезать.
3 Вырежьте раздел. Нажмите и перетащите, чтобы выбрать нежелательные аудио, и нажмите Ctrl-X (вырезать) для их удаления. Файл не должен проигрываться, когда вы вырезаете треки, поэтому нажмите STOP (это кнопка с оранжевым квадратом).
- Какую частоту дискретизации выбрать
Говоря проще, для того чтобы можно было правильно воспроизвести (восстановить) аналоговый сигнал из цифрового вида, достаточно, чтобы частота дискретизации была вдвое выше максимальной частоты в сигнале.
Верхний порог слышимости человека принято ограничивать частотой в 20кГц. Из теоремы Котельникова следует, что для правильного воспроизведения сигнала частотой 20 кГц достаточно частоты дискретизации в 40кГц.
