Как сохранить в mp3 формате в Audacity? Сохранить готовое аудио в формате mp3 можно точно так же, как и в wav. Только в разделе «Файл – Экспорт» мы выбираем «В MP3». Далее указываем папку для файла, имя и нажимаем «Сохранить».

- Как сохранить аудио в Adobe Audition
выберите Save As (сохранить как)
Для сохранения файла нажмите. File=>Save: В результате ваш файл сохранится. Если вы создали новый файл и еще нигде его не сохраняли, то эта опция не активна. Для этого выберите Save As (сохранить как). В результате пред вами появится окно сохранения файла, где вам нужно указать имя, место, опции, формат файла. Формат файла (тип файла). Вообще, при сохранении аудио файлов, самые часто используемые форматы это .wav и .mp3.
Как улучшить качество звука в Аудасити
Откройте записанный файл в программе Audacity. Выделите трек. Выберите на панели меню Эффекты. Далее Громкость и Компрессия → Нормализация громкости.
- Как сохранить звук в аудасити
- Если звук звучит удовлетворительно, можно переходить к сохранению. Для сохранения обработанного файла, щелкните по меню «Файл» в верхней панели Аудасити и выберите пункт «Сохранить проект как» или «Экспортировать». В диалоговом окне выберите путь и имя файла, а также формат сохранения (например, MP3 или WAV) и нажмите кнопку «Сохранить».
- Как повысить качество звука
- Чтобы повысить качество звука, первым делом необходимо увеличить громкость записи. Для этого двойным щелчком левой кнопки мыши по дорожке (либо комбинацией Ctrl+a) выделяем ее. Затем открываем вкладку меню Эффекты и выбираем пункт Нормировка сигнала… Стандартные настройки нас вполне устроят.
- Как настроить уровень громкости аудиозаписей в аудасити
- Перед настройкой лимитера в программе Аудасити необходимо выбрать подходящий плагин и установить его на компьютер. Аудасити предлагает несколько различных плагинов, которые позволяют настроить уровень громкости аудиозаписей и контролировать их динамику. Для выбора подходящего плагина следует ознакомиться с их функционалом и особенностями работы.
- Как настроить усиление звука
- Либо полностью, либо частично, чтобы использовать эффект, вам нужно перейти в меню «Эффект» и выбрать «Усилить». В следующем окне вы можете настроить усиление звука в верхней части. Если вы выбрали всю дорожку, мы рекомендуем установить флажок «разрешить обрезку», чтобы не применять усиление к областям, которые в нем не нуждаются.
- Как сделать звук громче в Аудасити
Для этого выделяем необходимый аудиофайл и выбираем «Эффекты – Громкость и компрессия – Усиление».
В открывшемся окне вводим необходимое значение в окошке или с помощью ползунка. И нажимаем «Применить».
И у нас изменилась громкость самого аудиофайла.
Как убрать лишние звуки в Аудасити
Этот эффект позволяет программно убирать шум из аудиозаписи без потери качества голоса или других важных звуков. Для применения эффекта нужно выбрать нужный фрагмент аудио, затем зайти в меню «Эффекты» и выбрать «Шумоподавление». Здесь можно настроить уровни шума и удаления шума, чтобы достичь оптимальных результатов.

1 Откройте файл. Откройте файл в Audacity (File->Import, выберите файл), и прослушайте начало и конец.
2 Выберите аудио для сокращения. Определите, какие, если таковые имеются, части вы хотели бы вырезать.
3 Вырежьте раздел. Нажмите и перетащите, чтобы выбрать нежелательные аудио, и нажмите Ctrl-X (вырезать) для их удаления. Файл не должен проигрываться, когда вы вырезаете треки, поэтому нажмите STOP (это кнопка с оранжевым квадратом).
Какие форматы поддерживает Аудасити
| Audacity | |
|---|---|
| Создаваемые форматы файлов: WAV, MP3, Advanced Audio Coding, Ogg, Audio Interchange File Format, Free Lossless Audio Codec, MPEG-1 Audio Layer II, Audacity Project Format Family и Audacity Audio Block File | |
| Состояние | Активное |
| Лицензия | GNU GPL 3 CC-BY-3.0 (Документация) |
| Сайт | audacityteam.org |
AIFF, AU, FLAC, MP2, MP3, OGG Vorbis и WAV
Основные форматы, с которыми Audacity работает «из коробки»: AIFF, AU, FLAC, MP2, MP3, OGG Vorbis и WAV. Под Mac, Audacity также может импортировать форматы Apple, такие как M4A (AAC) и MOV.
- Как сохранить файлы в аудасити
- Щёлкните по значку Аудасити правой кнопкой мыши и нажмите Свойства, затем нажмите кнопку Расположение файла. Сохранение конечного файла в Аудасити называется экспортированием аудио. Теперь в окне программы Audacity нажимаем Файл -> Экспорт аудио. Вписываем название файла и выбираем формат для сохранения «Файлы MP3».
- Как импортировать файлы в аудасити
- Под Mac, Audacity также может импортировать форматы Apple, такие как M4A (AAC) и MOV. Щёлкните по значку Аудасити правой кнопкой мыши и нажмите Свойства, затем нажмите кнопку Расположение файла. Сохранение конечного файла в Аудасити называется экспортированием аудио. Теперь в окне программы Audacity нажимаем Файл -> Экспорт аудио.
- Какие форматы поддерживает Audacity
- Можно использовать ее для обрезки звука, а некоторые пользователи создают с помощью нее подкасты и смешивают музыку. Загрузить утилиту Audacity на русском можно на официальном сайте. Среди поддерживаемых форматов есть такие как: Ogg Vorbis, MP3, WAV, AIFF. Это далеко не полный список.
- Какой формат поддерживает Windows
- Поддерживается и стандартный для ОС Windows формат WAV. Его характерная особенность в том, что все файлы не сжатые. В случае использования операционной системы «Макинтош», вы можете воспользоваться AIFF. Для компьютеров Sun/au, а также Next используются одноименные форматы.
Как редактировать музыку в Аудасити
Для начала необходимо выделить фрагмент на треке, к которому вы будете применять тот или иной эффект, затем открыть меню «Эффекты» и выбрать необходимый. В появившемся окне настройки эффекта изменить параметры (вручную или с помощью бегунков), прослушать то, что получилось и нажать ОК.
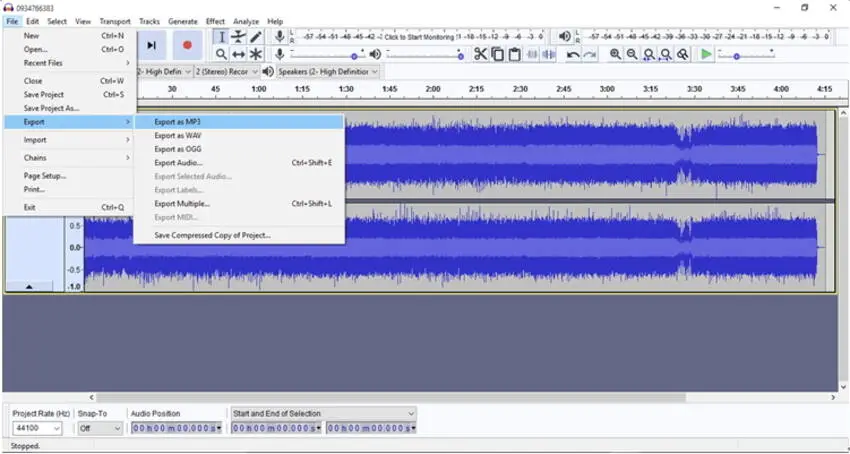
- Как записать звук в Audacity
- Данный фрагмент исчезнет и вы разделите дорожку. Если выделенный фрагмент необходимо сохранить, нажимаете Файл => Экспорт => Экспорт выделенного аудио. Чтобы записать звук в Audacity необходимо вставить микрофон, включить его и нажать на кнопку Rec (Красный кружочек) и запись начнется.
- Как редактировать звуковые данные
- Если вы не хотите редактировать эту информацию, то можете сразу нажать Enter, чтобы активировать клавишу по умолчанию OK. Обратите внимание, если вы нажмёте Esc, чтобы отменить изменения и закрыть окно Редактора метаданных, то это также прервёт сохранение звуковых данных.
- Как изменить тональность в аудасити
Скачать программу Audacity на компьютер;
• Загрузить в неё ваш минус (можно просто перетащить);
• Выделить аудиодорожку;
• Выбрать «Эффекты», а затем «Смена высоты тона»;
• В графе о «полутонах» поставить знак «минус» и нужную цифру, насколько ПОНИЗИТЬ тональность;
• В той же графе убрать минус и поставить цифру, чтобы ПОВЫСИТЬ тональность;
• Поставить галочку на пункте «Использовать высококачественное растяжение»;
• Нажать ok.
- Как сохранить файл в audacity в mp 3
- 1. В Audacity нажмите «Файл» в верхней части экрана. 2. В раскрывающемся меню нажмите «Экспорт», а затем выберите «Экспорт в формате MP3». Сохраните аудио в формате MP3 через меню экспорта.
Как увеличить громкость звука в Аудасити
Нажав Ctrl + A и выбрав все десять различных источников звука, вычислить звуковой стандарт, увеличить громкость для аудиоисточника, отличного от основного значения. К примеру, вы можете уменьшить громкость источника шума для нормализации звука.
- Как увеличить громкость звука
- Громкость звука меняется в диапазоне от 0 до 65535, то есть шаг в 3000 означает изменение громкости на 5% (при желании шаг можно сделать любым): Выберите любое название ярлыка (к примеру, «Увеличение громкости») и сохраните его. Теперь при его запуске громкость увеличится на 5%.
- Как изменить громкость звука в Audacity
- Взгляните на скриншот выше, чтобы увидеть разницу в громкости до и после нормализации звука. Нормализация дорожки в Audacity изменит громкость для достижения указанной цели. Вы можете использовать его для увеличения общей громкости звука или применить его к группе различных аудиофайлов, чтобы все они звучали почти «нормально».
- Как увеличить или уменьшить громкость без искажений в Audacity
- Вы не сможете усиливать громкость аудиоклипа во время редактирования, поскольку применение функции отразится на обрезке дорожки. Для выделения информации, увеличения или уменьшения громкости дорожки без искажений рекомендуется использовать Audacity. Узнайте, как увеличить или уменьшить громкость без искажений в Audacity, следуя инструкции ниже:
- Как увеличить громкость аудиофайла
- Инструмент доступен в версиях на Windows, Mac OS X, Linux и других ОС. Именно поэтому Audacity популярен во всем мире. Программа поддерживает эффект усиления и изменения звука. Именно поэтому Audacity поможет не только изменить громкость аудиофайла, но и выровнять, понизить, нормализовать звук. Да, Audacity позволяет увеличить громкость.
Где кнопка экспорт в Аудасити
В меню программы выбираем «Файл – Экспорт – в WAV».

Где находится экспорт в Audacity
Звуковые файлы в различных форматах сохраняются в Audacity в режиме экспорта (рис. 22): • Меню «Файл» – «Экспорт».
- Как добавить дорожку в audacity
- Самый простой способ добавить дорожку — нажать Ctrl + Shift + N. Другой способ — нажать R или кнопку записи. После этого будет автоматически создана новая дорожка, в которую будет производиться запись то тех пор, пока вы не нажмёте клавишу Пробел или кнопку остановки.
- Зачем нужно audacity
Audacity — свободный, простой в использовании звуковой редактор для Windows, Mac OS X, GNU/Linux и других операционных систем. Audacity можно использовать для:
записи звука;
оцифровки аналоговых записей (кассет, грампластинок);
редактирования файлов в форматах Ogg Vorbis, MP3 и WAV;
Чем редактировать аудио файлы
Часть 1: Лучшие Бесплатные Аудиоредакторы для Windows
- Audacity. Audacity — один из лучших бесплатных аудиоредакторов. …
- Audio Cutter. Ищете какое-нибудь приложение, которое поможет Вам редактировать аудио прямо в браузере? …
- DVDVideoSoft Free Audio Editor. …
- Free Audio Editor. …
- Ocenaudio.
Cubase, Sound Forge, Reaper, Adobe Audition
Лидерами являются мощные и многофункциональные редакторы Cubase, Sound Forge, Reaper, Adobe Audition. Для электронной музыки и микширования подойдут FL Studio, MixPad. Для начинающих музыкантов есть выход в виде бесплатных и легких облачных сервисов типа BandLab, Amped Studio.
- Как редактировать аудио файлы
- Для легкого и простого редактирования аудио вы должны попробовать использовать Vidmore Video Converter. Тем не менее, если вам нужны более продвинутые функции и возможности для углубленного редактирования, Premiere может быть лучшей программой для использования. Может ли Garageband редактировать аудиофайлы? Определенно!
- Как загрузить аудио файл
- Просто перетащите с компьютера, чтобы загрузить. Это так просто. Нажмите меню «Загрузка» > вкладка «Аудио» . И нажмите кнопку «Загрузить файл» или перетащите аудиофайл. Вы можете вырезать, обрезать или перемещать аудиоэлемент на временной шкале. Вы также можете отрегулировать громкость аудиофайла на левой панели.
- Как редактировать аудио за несколько нажатий
- Редактируйте свое аудио за несколько нажатий! Загрузите два или более MP3 аудио файлов в редактор с помощью нажатия на “Выбрать MP3 Файлы”. Вы можете перетащить их со своей папки в окно редактирования. После загрузки вашего MP3 файла вы увидите страницу редактирования аудио, где вы сможете редактировать свой MP3.
- Что позволяет делать программное обеспечение для редактирования аудио
- Программное обеспечение для редактирования аудио — это программа, которая позволяет вносить изменения в аудиоданные. Эта программа позволит вам вырезать, копировать и вставлять части записей. Такое приложение поможет вам импортировать или экспортировать файлы различных форматов, таких как MP3, WAV, OGG, FLAC и другие.
Как соединить треки в один в программе Audacity
- Как объединить аудио дорожки с альтернативой Audacity
- Шаги по объединению аудиодорожек с альтернативой Audacity — AnyMP4 Video Converter Ultimate: Шаг 1. Бесплатно загрузите, установите и запустите AnyMP4 Video Converter Ultimate на Windows или Mac.
- Как импортировать аудио дорожки в Audacity
- Щелкните значок файл кнопку и перейдите к Импорт — Аудио. Здесь вы также можете использовать горячую клавишу Ctrl + Shift + I вместо. Шаг 2: Выберите аудиодорожки для объединения в Audacity и щелкните значок открыто кнопку, чтобы импортировать их. Шаг 3: Щелкните значок Инструмент Time Shift (F5) кнопка.
- Как быстро отредактировать аудио файл онлайн
- Что нужно сделать чтобы быстро отредактировать аудио файл онлайн? Переретяните Ваш аудио трек на поле редактирования. Как только закончится загрузка — Вы увидите графическое отображение Вашей песни. Теперь Вы можете приступить к ее реадктированию.
- Как соединить аудио файлы в один в программе Audacity
- Да, в Audacity есть возможность объединить несколько аудиофайлов в один. Для этого нужно выбрать в меню «Файл» пункт «Импорт», после чего выбрать нужные файлы и нажать кнопку «Открыть». Затем следует выделить все импортированные файлы, выбрать в меню «Проект» пункт «Объединить дорожки» и нажать кнопку «Объединить».
