Звуковые файлы в различных форматах сохраняются в Audacity в режиме экспорта (рис. 22): • Меню «Файл» – «Экспорт».
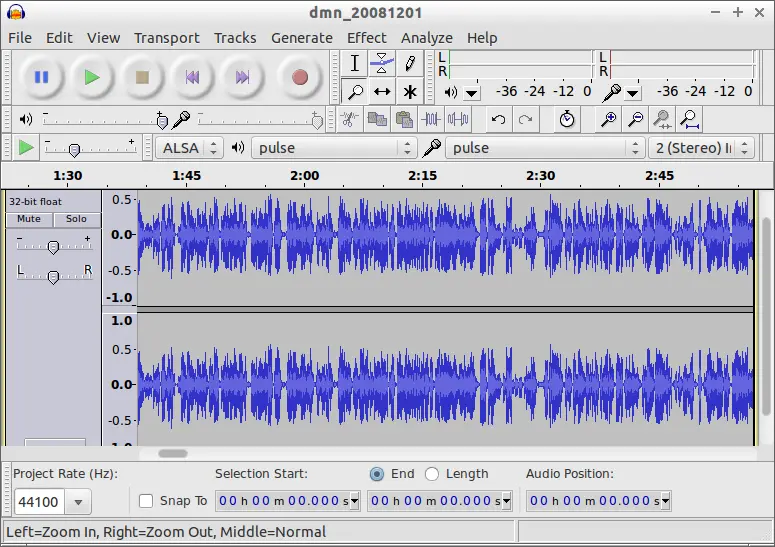
- Как добавить дорожку в audacity
- Самый простой способ добавить дорожку — нажать Ctrl + Shift + N. Другой способ — нажать R или кнопку записи. После этого будет автоматически создана новая дорожка, в которую будет производиться запись то тех пор, пока вы не нажмёте клавишу Пробел или кнопку остановки.
- Зачем нужно audacity
Audacity — свободный, простой в использовании звуковой редактор для Windows, Mac OS X, GNU/Linux и других операционных систем. Audacity можно использовать для:
записи звука;
оцифровки аналоговых записей (кассет, грампластинок);
редактирования файлов в форматах Ogg Vorbis, MP3 и WAV;
Для чего нужна программа Audacity
Audacity – мультиплатформенный редактор звуковых файлов, распространяемый на бесплатной основе.
Audacity это название популярного многоязычного с открытым исходным кодом аудио редактор и записывающего программного обеспечения, которое используется для записи и редактирования звука. Это бесплатно и работает на Windows, Mac OS X, GNU / Linux и других операционных систем.
- Что такое Audacity и как его использовать
- Audacity является надежным и мощным аудио рекордером и редактором с открытым исходным кодом, который может сделать гораздо больше, чем вы можете ожидать от бесплатного приложения. Его интерфейс имеет немного загадочных мест, так что вы можете иногда быть в затруднении, когда вы используете его впервые. Подключите свой инструмент.
- Как включить Audacity в Windows 10
- Его интерфейс имеет немного загадочных мест, так что вы можете иногда быть в затруднении, когда вы используете его впервые. Подключите свой инструмент. В настройках вашего инструмента установите направление выхода вашего инструмента. Установите вход Audacity в соответствии с выходом вашего инструмента.
- Почему не работает Audacity
- Заметная часть активных разработчиков Audacity живёт в США, поэтому они стараются не нарушать действующие в их стране законы. Это накладывает некоторые ограничения на функциональность программы, а именно: отсутствует поддержка ASIO в Windows из-за несовместимой с лицензией GNU GPL лицензией средств разработки;
- Как подключить инструмент к Audacity
- Подключите свой инструмент. В настройках вашего инструмента установите направление выхода вашего инструмента. Установите вход Audacity в соответствии с выходом вашего инструмента. В этом примере сигнал направляется через интерфейс Soundflower с выхода программного синтезатора на аудио вход Audacity.
Что может Audacity
Audacity можно использовать для:
- записи звука;
- оцифровки аналоговых записей (кассет, грампластинок);
- редактирования файлов в форматах Ogg Vorbis, MP3 и WAV;
- физического редактирования нескольких файлов (вырезание, склейка, сведение);
- изменения скорости и высоты тона записи;
- много чего еще!
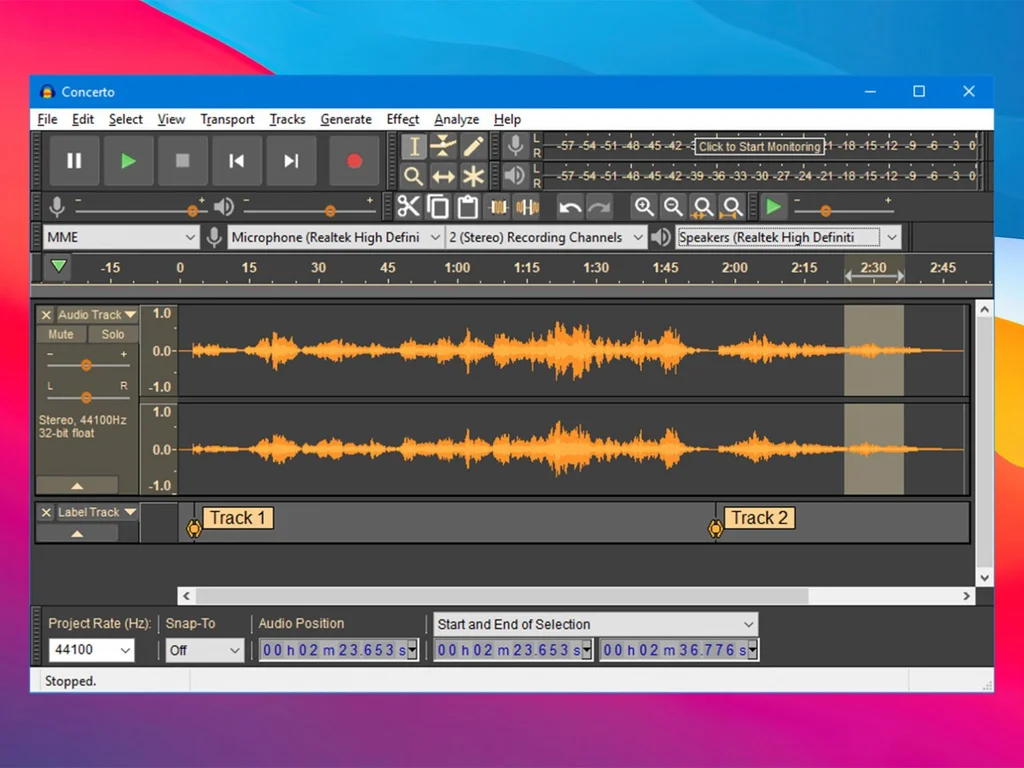
- Какие новые возможности предоставляет Audacity
- Ниже перечислены новые возможности этой версии Audacity, которые имеют отношение к пользователям программ экранного доступа: Владельцам программ экранного доступа теперь стало проще использовать отметки.
- Что делать если не работает Audacity
- Если новое устройство появилось, то нажмите по нему правой кнопкой мыши и выберите настройки. В строке «Применение устройства» выберите «Использовать это устройство (вкл.)». Нажимайте ОК пока не закроете все окна. Перезапустите программу Audacity. Ошибка должна исчезнуть.
- Что умеет audacity
- Программа Audacity хороша тем, что умеет перекодировать файлы в разные форматы, записывать голос и со всех сторон редактировать эту запись, резать рингтоны и применять к записям огромное количество различных эффектов. Жаль, что сотворить нормальную минусовку с ходу не получилось, но тут уж ничего не поделаешь: для таких тонких операций лучше выбирать могучие программы, которые немало стоят, зато если делают — так уж делают.
- Что за приложение audacity
- Audacity — это бесплатный цифровой аудиоредактор и программное обеспечение для записи с открытым исходным кодом, доступное для Windows, macOS, Linux и других Unix-подобных операционных систем. По состоянию на 6 декабря 2022 года Audacity является самой популярной загрузкой на FossHub, с марта 2015 года ее скачали более 114,2 миллиона человек.
Как свести дорожки в Аудасити
Сколько весит Audacity
На сегодня, это Audacity 1.3.9. Программа весит всего 13 мегабайт и имеет не только портативную (portable) версию, но и русский интерфейс.
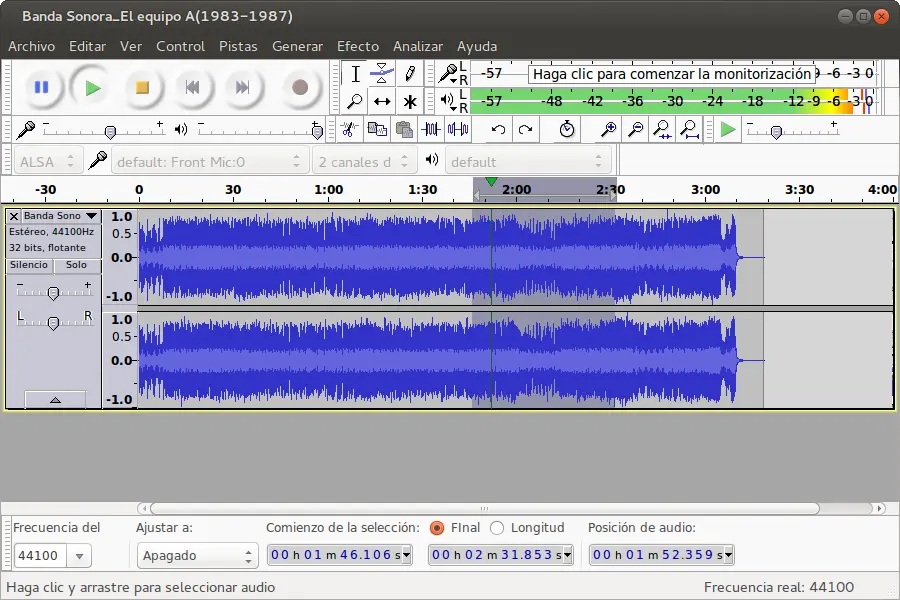
- Как переводится audacity
- 10 458| ɔːˈdæsətɪ|| ɔːˈdæsɪtɪ| смелость, дерзость, наглость существительное.- смелость, отвага audacities of style — эпатирующие детали стиля- смелость, безрассудство- нахальство, дерзость the calumnies which he had the audacity to spread — клеветнические измышления, которые он имел наглость распространять- наглая выходка; наглое замечание.
Как записать звук с микрофона Audacity
Для записи с микрофона откройте программу Audacity. Убедитесь, что микрофон подключен к соответствующему разъему звуковой карты. Желательно (а для новых микрофонов конденсаторного типа — обязательно) чтобы микрофон был подключен через микшер. Установите в качестве входного устройства Микрофон и установите уровень усиления входного сигнала: Щелкните кнопку «Запись». Говорите в микрофон.
- Как записывать звук с микрофона в Audacity
- Запись звука с микрофона в Audacity происходит следующим образом. Для начала необходимо подключить микрофон к вашей аудиокарте. Есть несколько вариантов подключения в зависимости от звуковой карты и микрофона, но это уже тема отдельной статьи.
- Как записать компьютерный звук в Audacity
- Экспортируйте записанный звук. Когда вы удовлетворены записанным звуком, вы можете нажать «Файл», а затем выбрать «Экспорт аудио» или «Экспорт выбранного аудио», чтобы сохранить его на свой Mac. Здесь вы можете экспортировать его как файл MP3. Чтобы быстро записать компьютерный звук в Audacity, вы можете использовать сочетания клавиш.
- Как записать звук в микрофон
- Нажимая на клавишу Записать мы активизируем процесс записи. После этого всё, что мы скажем в микрофон будет записано в программу. Записанный звук будет отображаться в виде спектрограммы на аудиодорожке Audacity. Слева от спектрограммы можно отрегулировать громкость записи и панораму.
- Как записывать аудио с микрофона
- Когда вы готовы начать запись аудио, нажмите на кнопку “Запись” на панели инструментов Audacity. График звука начнет двигаться, и программа начнет записывать аудио с вашего микрофона. Когда вы закончите запись аудио, нажмите на кнопку “Стоп” на панели инструментов Audacity. Запись будет остановлена, и вы сможете прослушать записанное аудио.
Как записать звук с компьютера через Audacity
Просто откройте приложение, и на экране появится кнопка записи. Вам потребуется только нажать на значок записи, и приложение начнет записывать ваш звук с вашего микрофона. По окончанию нажмите на кнопку «остановить запись», и запись автоматически сохранится на вашем компьютере.
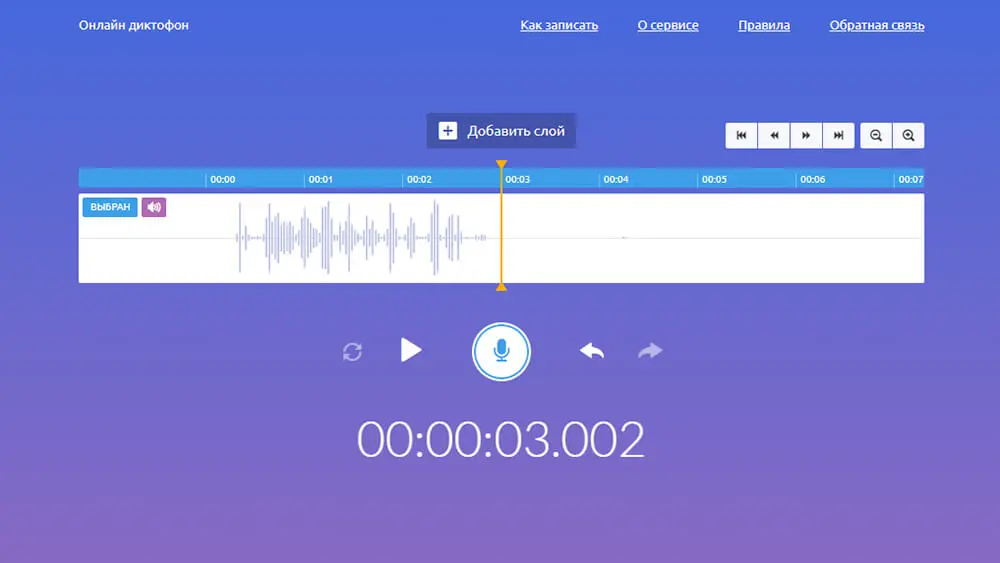
- Как записать звук с компьютера
- Рассмотрим, как записать звук с компьютера в Audacity. Audacity — бесплатное профессиональное ПО. Кроме записи редактирует полученный результат: монтирует голоса вместе, добавляет оформление. Работает с цифровым интерфейсом WASAPI (поддержка вывода голоса). Запись при его использовании не преобразуется из аналогового в цифровой.
- Как записывать компьютерный звук с аudacity на Mac
- Как записывать компьютерный звук с Audacity на Mac Если вы пользователь Mac, вы можете перейти на официальный сайт Audacity и загрузить версию этого аудиомагнитофона для Mac. После этого вы можете воспользоваться следующим руководством по записи звука компьютера Mac в Audacity. Шаг 1. Установите настройки звука Mac.
- Как изменить настройки для записи звука компьютера
- Выбрать Устройства воспроизведения вариант и найти устройство воспроизведения по умолчанию. Шаг 2 Откройте регистратор Audacity и нажмите на Редактировать меню. Выберите Настройки опцию и в левом меню выбрать Устройство Возможность развернуть настройки для записи звука компьютера.
- Как изменить звуковое устройство в Windows 10
- Щелкните «Редактировать» в строке меню, а затем выберите «Настройки». Нажмите «Устройства» в левом меню, а затем выберите «Windows WASAPI» из раскрывающегося меню. Здесь вы можете выбрать устройство по умолчанию, которое было включено в настройках вашего звукового устройства.
Какие звуковые форматы поддерживает Audacity
импорт и экспорт файлов WAV, MP3 (с использованием кодировщика LAME MP3), Vorbis, FLAC и других форматов; запись с микрофона, линейного входа и других источников; запись с одновременным прослушиванием имеющихся дорожек; запись до 16 каналов одновременно (необходима многоканальная звуковая карта);
Audacity работает со следующими типами файлов: WAV, AIFF, NeXT/AU, IRCAM, MP3, Ogg Vorbis, MIDI, и внутренний формат Audacity (AUP). В дополнение отметим, что Audacity может открыть любой несжатый файл.
Как сохранить трек в Cubase
Процедура
- Выберите аудио или видео треки и любые другие треки, которые вы хотите экспортировать.
- Выберите Файл > Экспорт > Выбранные Треки.
- В открывшемся диалоге выберите одну из опций: Нажмите Копировать для включения в экспорт копий медиа файлов. …
- Введите название архива трека и нажмите кнопку Сохранить.
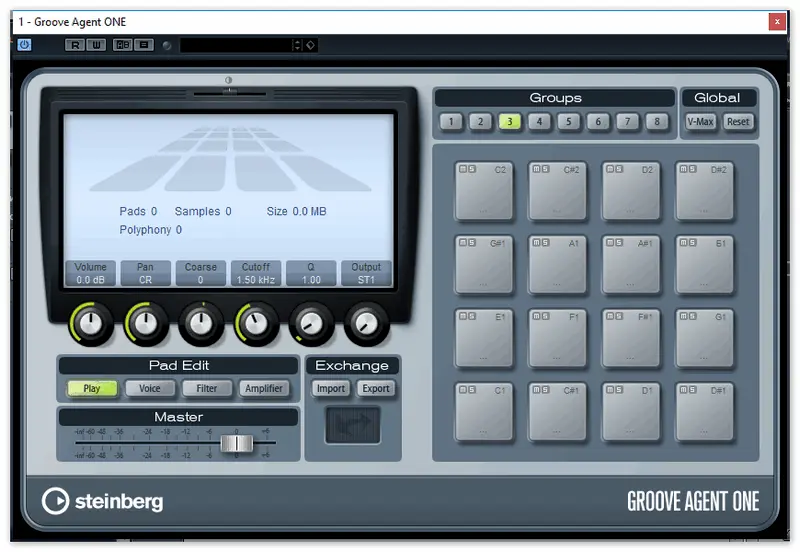
Cubase — как сохранить в MP3?. Пройдите по пути «Файл» — «Экспорт» — «Аудио микс». Укажите параметры файла, его название, путь для сохранения. Нажмите кнопку «Выполнить экспорт аудио» и дождитесь окончания процесса конвертации.
- Как экспортировать песню в Cubase
- Ранее мы рассматривали экспорт в Pro Tools, Cubase в этом плане оказался немного сложнее. Установите локаторы в верхней части временной шкалы, чтобы захватить песню от начала до конца. Это необходимо для того, чтобы Cubase не экспортировал «пустое место», а сохранил трек целиком. Перейдите в File> Export и выберите Audio Mixdown.
- Как добавить имя к названию трека в Cubase
- Имейте в виду, Cubase добавит любое имя, которое вы используете к названию трека. Например: песня называется «Ghetto Metal», при нажатии кнопки «Экспорт» мы получим файлы с именем «Ghetto Metal-Bass 03», «Ghetto Metal Hi-Hat 04», и так далее. Установите формат файлов, частоту дискретизации и глубину (например: wav, 44.1-16bit).
- Как экспортировать несколько дорожек в Cubase Artist
- Если вы используете Cubase Artist или какую-либо более старую версию Cubase, вы не сможете выбрать несколько дорожек (что делает процесс совершенно болезненным, потому что в таком случае нужно экспортировать каждую дорожку отдельно). Это тот же пусть, как нажать «solo», затем экспорт и так для каждой дорожки. Создайте папки с названием проекта.
Как сделать экспорт в Adobe Audition
Да, в Adobe Audition есть возможность экспортировать только выбранную часть аудио. Для этого вам нужно выделить нужный фрагмент в окне редактирования, затем выбрать пункт меню «File» (Файл) и нажать на «Export Selected Audio» (Экспортировать выбранное аудио).
- Какие форматы можно сохранять в Adobe Audition
- Кроме формата MP3, в Adobe Audition можно сохранять аудио в других распространенных форматах, таких как WAV, AIFF и FLAC. Формат WAV предлагает безсжатое хранение аудио и обеспечивает высокое качество звука. Формат AIFF также предлагает безсжатое хранение аудио и используется в основном на компьютерах Apple.
- Как сохранить многодорожечный микс в Adobe Audition
- Если вы создаёте многодорожечный микс полностью в Adobe Audition, сохраните файл сессии в собственный формат SESX. Однако если вы планируете поделиться многодорожечной композицией с другими программами, см. ниже Экспорт сессий в OMF или Final Cut Pro форматы обмена .
- Что такое Adobe Audition и для чего он нужен
- Adobe Audition является одним из наиболее популярных программных продуктов для обработки и редактирования аудио. Получение качественного звука является одной из ключевых целей при работе с этим инструментом, поскольку правильное сохранение аудио является важным этапом.
- Как сохранить аудио файлы в Adobe Audition
- Перед сохранением аудио файлов в Adobe Audition, вам необходимо выбрать формат, который соответствует вашим требованиям. Вы можете выбрать из различных форматов, таких как WAV, MP3, AIFF и других. Каждый формат имеет свои особенности и предназначен для определенных целей. 2. Настройка параметров экспорта
Как изменить частоту дискретизации Audacity
Меню “Дорожки”-“Сменить частоту дискретизации дорожки” и выбираете новую частоту сэмплирования (англ.: “Tracks”-“Resample”). При этом, звук останется тем же, а характеристики файла примут значение “44,1”.
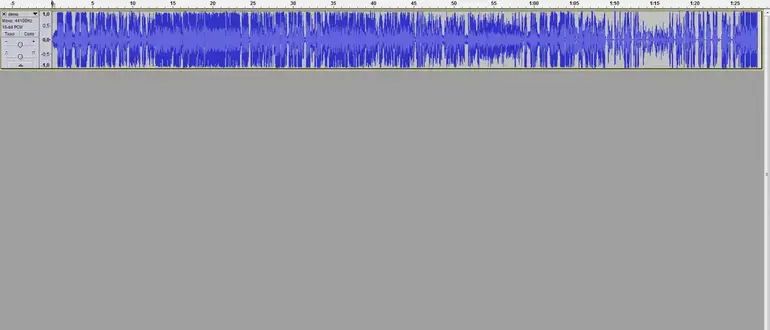
- Сколько надо ставить частоту дискретизации
- Минимум, необходимый для точного воспроизведения большинства реальных звуков, составляет 96 кГц, а для некоторых вещей даже требуется 192 кГц или выше для правильного воспроизведения. Большинство музыки — это 16-44, поэтому 44,1 кГц будет наиболее подходящей настройкой.
- Как узнать частоту дискретизации аудиофайла
- Как найти частоту дискретизации звука формула? A=D*T*I/8, где D –частота дискретизации (Гц), T – время звучания или записи звука, I разрядность регистра (разрешение). По этой формуле размер измеряется в байтах. Какую выбрать частоту дискретизации? Частота дискретизации напрямую влияет на то, насколько чистым (без помех и шумов) и качественным будет звук. Чем выше частота, тем лучше.
- Как в audacity убрать лишние звуки
1 Откройте файл. Откройте файл в Audacity (File->Import, выберите файл), и прослушайте начало и конец.
2 Выберите аудио для сокращения. Определите, какие, если таковые имеются, части вы хотели бы вырезать.
3 Вырежьте раздел. Нажмите и перетащите, чтобы выбрать нежелательные аудио, и нажмите Ctrl-X (вырезать) для их удаления. Файл не должен проигрываться, когда вы вырезаете треки, поэтому нажмите STOP (это кнопка с оранжевым квадратом).
- Какую частоту дискретизации выбрать
Говоря проще, для того чтобы можно было правильно воспроизвести (восстановить) аналоговый сигнал из цифрового вида, достаточно, чтобы частота дискретизации была вдвое выше максимальной частоты в сигнале.
Верхний порог слышимости человека принято ограничивать частотой в 20кГц. Из теоремы Котельникова следует, что для правильного воспроизведения сигнала частотой 20 кГц достаточно частоты дискретизации в 40кГц.
Как соединить треки в один в программе Audacity
- Как объединить аудио дорожки с альтернативой Audacity
- Шаги по объединению аудиодорожек с альтернативой Audacity — AnyMP4 Video Converter Ultimate: Шаг 1. Бесплатно загрузите, установите и запустите AnyMP4 Video Converter Ultimate на Windows или Mac.
- Как импортировать аудио дорожки в Audacity
- Щелкните значок файл кнопку и перейдите к Импорт — Аудио. Здесь вы также можете использовать горячую клавишу Ctrl + Shift + I вместо. Шаг 2: Выберите аудиодорожки для объединения в Audacity и щелкните значок открыто кнопку, чтобы импортировать их. Шаг 3: Щелкните значок Инструмент Time Shift (F5) кнопка.
- Как загрузить аудио файл
- Просто перетащите с компьютера, чтобы загрузить. Это так просто. Нажмите меню «Загрузка» > вкладка «Аудио» . И нажмите кнопку «Загрузить файл» или перетащите аудиофайл. Вы можете вырезать, обрезать или перемещать аудиоэлемент на временной шкале. Вы также можете отрегулировать громкость аудиофайла на левой панели.
- Как быстро отредактировать аудио файл онлайн
- Что нужно сделать чтобы быстро отредактировать аудио файл онлайн? Переретяните Ваш аудио трек на поле редактирования. Как только закончится загрузка — Вы увидите графическое отображение Вашей песни. Теперь Вы можете приступить к ее реадктированию.
- Как соединить аудио файлы в один в программе Audacity
- Да, в Audacity есть возможность объединить несколько аудиофайлов в один. Для этого нужно выбрать в меню «Файл» пункт «Импорт», после чего выбрать нужные файлы и нажать кнопку «Открыть». Затем следует выделить все импортированные файлы, выбрать в меню «Проект» пункт «Объединить дорожки» и нажать кнопку «Объединить».
Как сводить треки в Аудасити
- Как добавить звуковые дорожки в Audacity
- Шаг 1. Загрузите, установите и запустите Audacity на своем компьютере. Когда вы увидите основной интерфейс Audacity, щелкните значок Файл И выберите Откройте добавить свои звуковые дорожки. Шаг 2. В верхней части интерфейса щелкните значок Инструмент Time Shift. После этого вы можете свободно перетаскивать дорожки влево и вправо. Шаг 3.
- Как объединить треки в Audacity
- Соединить треки в Audacity намного проще, чем вы ожидаете. Давайте сразу перейдем к шагам, позволяющим Audacity объединить треки. Находить аудио столяр как Audacity здесь. Шаг 1. Загрузите, установите и запустите Audacity на своем компьютере.
- Как разрезать дорожку в аудасити
Фактический процесс разделения аудиоклипа в Audacity прост:
Подведите указатель к нужной точке разделения на дорожке и нажмите левую кнопку мыши(left mouse button) .
Теперь выберите «Правка( Edit ) » > «Обрезать границы( Clip Boundaries ) » > « Разделить».( Split.)
Кроме того, вы можете просто нажать Ctrl + I I.
Теперь вы можете самостоятельно выбирать новые разделы клипа.
- Как обрезать аудио в audacity
Как обрезать трек
Укажите путь, выберите необходимый трек и откройте его
Нажмите «Play» и начните прослушивать трек
Выделите мышкой часть для сохранения
Нажмите «Обрезать» и у вас останется только выделенный фрагмент, все остальное удалится
Как изменить тональность в Аудасити
Как изменить тональность в программе Audacity
- 1 шаг – Открытие файла Запускаем Audacity. …
- 2 шаг – Изменение тональности Переходим в меню Эффекты и находим там Смена высоты тона… Из названия понятно, что это как раз то, что нам нужно ???? …
- 3 шаг – Экспорт в mp3. Теперь нам осталось сохранить нашу аудиозапись.
Скачать программу Audacity на компьютер;
• Загрузить в неё ваш минус (можно просто перетащить);
• Выделить аудиодорожку;
• Выбрать «Эффекты», а затем «Смена высоты тона»;
• В графе о «полутонах» поставить знак «минус» и нужную цифру, насколько ПОНИЗИТЬ тональность;
• В той же графе убрать минус и поставить цифру, чтобы ПОВЫСИТЬ тональность;
• Поставить галочку на пункте «Использовать высококачественное растяжение»;
• Нажать ok.
Как в Аудасити наложить музыку на музыку
- Как записать музыку в Audacity
- В Audacity вы легко можете накладывать одну запись на другую. Например, если вы хотите записать дома песню, то вам необходимо отдельно сделать запись голоса и отдельно – музыки. Затем откройте в редакторе оба аудиофайла и прослушайте. Если результат вас устроил, сохраняйте композицию в любом популярном формате.
- Как добавить мп3 в Редактор Audacity
- Так как стандартно Audacity не поддерживает формат MP3, у многих пользователей возникают вопросы по этому поводу. На самом деле, МП3 можно добавить в редактор, установив дополнительную библиотеку Lame. Скачивается она с помощью самой программы или вручную, что гораздо проще. Загрузив библиотеку, вам останется лишь указать редактору путь к ней.
Что можно делать в Аудасити
Audacity позволяет изменять исходные характеристики звуковых файлов, например, изменить скорость воспроизведения (замедлить или ускорить), обработать запись голоса (изменить высоту тона) и сделать его мультяшным или наоборот более грубым, применить Page 5 плавное нарастание/затухание в начале и конце музыкального …
- Как сохранить результаты в Audacity
- Как сохранять в Audacity? Независимо от ваших намерений, вы должны уметь сохранить полученный результат. Тут абсолютно нет ничего сложного, всего лишь достаточно нажать комбинацию горячих клавиш Ctrl+S или же выбрать «Сохранить» в меню».
Как почистить звук в Аудасити
Отожмите кнопку «соло» и выделите все файлы (сочетание клавиш Ctrl+А). Перейдите в меню «Эффекты» — «Подавление шума» — «ОК».
- Как удалить раздел в Audacity
- Трек откроется в Audacity. Выберите раздел. Найдите раздел, который вы хотите удалить, затем щелкните и перетащите указатель мыши по нему, чтобы выделить его. Нажмите Delete. Это немедленно удалит раздел из Audacity. Вы также можете нажать « Изменить», а затем — « Удалить» в раскрывающемся меню.
