Использование лупов в Audacity Если луп предназначен для использования в Audacity, обрежем выделенную область: CTRL + T. Луп можно мультиплицировать с помощью простого копированя и вставки, или воспользоваться функцией Repeat: Effect > Repeat….
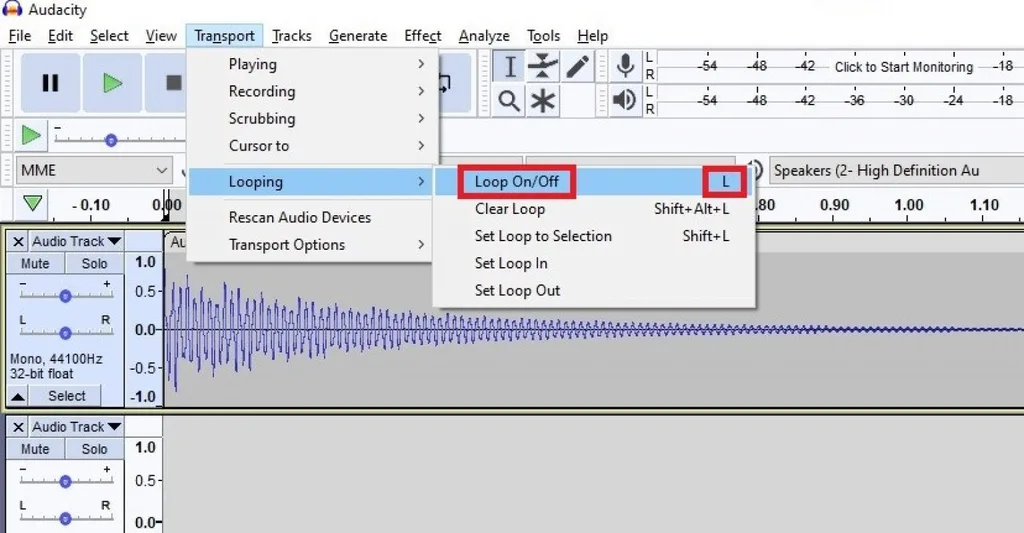
- Как растянуть звук в audacity
Импортируйте аудиодорожку, которую вы хотите растянуть, в Audacity, используя File > Import > Audio или Ctrl Alt I.
Выберите всю импортированную звуковую дорожку, используя Ctrl A.
Выбрать Effect > Change Speed , В появившемся диалоговом окне выберите новую желаемую длину вашей звуковой дорожки (т. Е. Ту длину, на которую вы хотите растянуть звуковую дорожку):
Нажмите OK и подождите, пока Audacity обработает дорожку — это не займет больше минуты.
Скорее всего, ваша недавно растянутая звуковая дорожка будет не синхронизирована с вашим исходным видео потоком.
- Что такое audacity limiter
- Плагин лимитер используется для предотвращения отсечения и искажения звука. Это достигается за счет снижения уровня усиления звуковой дорожки, чтобы он не превышал определенного порога. Ограничитель используется для управления общей громкостью звука.
- Что умеет audacity
- Программа Audacity хороша тем, что умеет перекодировать файлы в разные форматы, записывать голос и со всех сторон редактировать эту запись, резать рингтоны и применять к записям огромное количество различных эффектов. Жаль, что сотворить нормальную минусовку с ходу не получилось, но тут уж ничего не поделаешь: для таких тонких операций лучше выбирать могучие программы, которые немало стоят, зато если делают — так уж делают.
- Как дробить аудио в аудасити
Для разбития одного аудиофайла на несколько частей, выделяем отдельные фрагменты на звуковой дорожке, вырезаем каждый из них кнопкой «Ножницы», в меню «Файл» жмём «Создать проект» и в новом окне программы Audacity вставляем вырезанный фрагмент кнопкой вставки.
Вырезанный фрагмент звуковой дорожки в каждом отдельном окне программы также отдельно сохраняем или экспортируем в аудиофайл.
Можно ли писать музыку в Audacity
Audacity — свободный, простой в использовании звуковой редактор для Windows, Mac OS X, GNU/Linux и других операционных систем. Audacity можно использовать для: записи звука; оцифровки аналоговых записей (кассет, грампластинок);
- Как записать музыку в Audacity
- В Audacity вы легко можете накладывать одну запись на другую. Например, если вы хотите записать дома песню, то вам необходимо отдельно сделать запись голоса и отдельно – музыки. Затем откройте в редакторе оба аудиофайла и прослушайте. Если результат вас устроил, сохраняйте композицию в любом популярном формате.
- Как записать компьютерный звук в Audacity
- Экспортируйте записанный звук. Когда вы удовлетворены записанным звуком, вы можете нажать «Файл», а затем выбрать «Экспорт аудио» или «Экспорт выбранного аудио», чтобы сохранить его на свой Mac. Здесь вы можете экспортировать его как файл MP3. Чтобы быстро записать компьютерный звук в Audacity, вы можете использовать сочетания клавиш.
- Как вырезать звук в Audacity
- Продолжительность периодов до и после удаляемого фрагмента можно настроить в группе Cut Preview (Прослушивание результатов вырезания) категории Playback (Воспроизведение) в диалоге Preferences (Параметры). Чтобы вырезать выделенные звуковые данные, нажмите Ctrl + X. Выделенный фрагмент будет удалён с дорожки и помещён в буфер обмена Audacity.
- Как сохранить аудио в audacity
Для того, чтобы сохранить аудиозапись необходимо зайти в меню «Файл» и выбрать «Экспорт аудио».
Выберете формат и месторасположения сохраняемой записи и нажмите «Сохранить».
Обратите внимание, что пункт «Сохранить проект» сохранит только проект Audacity формата .aup, а не аудиофайл. То есть, если вы работали над записью, вы можете сохранить проект и потом в любое время открыть его и продолжить работу.
Что такое лупы в FL Studio
В электронной музыку лупом (loop) называют короткий звуковой фрагмент (сэмпл), предназначенный для воспроизведения в цикле (в отличие от one-shot сэмпла, который воспроизводится один раз с начала до конца).

- Что такое Лупы в FL Studio 20
- FL Studio 20 — популярная музыкальная программа, которая предлагает множество инструментов и возможностей для создания профессиональной музыки. Одним из самых популярных и эффективных средств в использовании FL Studio 20 является библиотека лупов. Лупы — это короткие фрагменты аудиозаписей, которые можно повторять и использовать в своих треках.
- Как включить библиотеку лупов в FL Studio
- Чтобы начать использовать библиотеку лупов в FL Studio 20, вам необходимо выполнить следующие шаги: Откройте программу FL Studio 20 и загрузите требуемый проект или создайте новый. Откройте панель инструментов и перейдите в раздел «Библиотека лупов». Выберите нужный стиль или жанр музыки и прослушайте предварительный просмотр лупов.
- Что такое FL Studio и для чего он нужен
- FL Studio часто становится выбором молодых продюсеров, которые делают первые шаги в мире танцевальной музыки и битмейкинга. Но даже если ваше творчество не входит в эти категории, простота местного интерфейса поможет разобраться в базовых принципах звукозаписи. Это знание обязательно пригодится в работе с другими, более сложными программами.
- Что такое луп в фл студио
- Луп — это музыкальная фраза, сыгранная с помощью одного или нескольких музыкальных инструментов, полностью или частично используемая в треке. Иными словами, луп это уже записанная вами или кем-то другим мелодия или драм партия, которую можно вставить в ваш трек или вообще собрать всю аранжировку полностью из лупов.
- Как убрать лупу в фл студио
Чтобы убрать в программе FL Studio 20 эффект «зум», нужно выполнить следующие действия:
Откройте панель инструментов (Tool Bar)
Нажмите на кнопку «Magnifying Glass» («Увеличительное стекло»), чтобы открыть список инструментов, в котором нужно выбрать «None» («Нет»)
Вернитесь к проекту и проверьте, что эффект «зум» больше не отображается
Если вы хотите вернуть эффект «зум», повторите указанные выше шаги и выберите «Zoom In» или «Zoom Out»
Как убрать шумы с помощью Audacity
Перейдите в меню «Эффекты» — «Подавление шума» — «ОК».

- Как убрать лишние шумы в Audacity
- Мы же рассмотрим инструмент удаления шумов в Audacity. Допустим, вы решили сделать какую-нибудь голосовую запись и хотите убрать с нее лишние шумы. Для этого сначала выделите участок, который содержит только шум, без вашего голоса. Теперь перейдите в меню «Эффекты» выберите пункт «Подавление шума» («Effects» —> «Noise Reduction»).
- Как избавиться от шума в Audacity
- Тем не менее, вот как избавиться от фонового шума в Audacity. Загрузите шумный аудиофайл в Audacity. Или, если вы пытаетесь удалить шум из только что записанного звука с помощью программного обеспечения, вам нужно будет начать с выбора секунд, содержащих шум. Нажмите эффект затем выберите Удаление шума и ремонт вкладка опций.
- Почему не отображается удаление шума в Audacity
- Почему удаление шума не отображается в Audacity? Когда удаление шума не отображается, даже после того, как вы нажмете кнопку эффект кнопку, то вы можете проверить версию программного обеспечения, которое вы используете. Если ваш Audacity не обновлен, то тенденция такова, что функция удаления шума не будет доступна.
- Что за приложение audacity
- Audacity — это бесплатный цифровой аудиоредактор и программное обеспечение для записи с открытым исходным кодом, доступное для Windows, macOS, Linux и других Unix-подобных операционных систем. По состоянию на 6 декабря 2022 года Audacity является самой популярной загрузкой на FossHub, с марта 2015 года ее скачали более 114,2 миллиона человек.
Как убрать шум микрофона в Аудасити
Переходим на вкладку «Эффекты» и нажимаем «Noise Reduction».
Нажимаем на кнопку «Создать модель шума».
Двойным кликом по звуковой дорожке или нажатием Ctrl+A выделяем всю дорожку, если убрать фоновый шум надо только на части записи то соответвственно выделяем только ее.
Снова переходим на вкладку «Эффекты» в пункт «Noise Reduction» и нажимаем кнопку «Ok».
Готово, фоновый шум удален.
Как соединить аудио файлы в один в программе Audacity
Просто добавьте все файлы в проект, переключитесь на инструмент перемещения, подцепите вторую дорожку и перетяните ее вправо до появления желтой полоски, которая означает, что начало этой дорожки совпало с концом другой. Повторите то же самое для остальных дорожек. При желании можно свалить всё в одну дорожку.

- Как объединить аудио файлы в Audacity
- Чтобы объединить аудио файлы нужно нажать «Файл» и выбрать пункт «Экспорт выделенного аудио». Выбрать нужный тип файла и дать ему имя. Вот и всё. Надеюсь это небольшое руководство показало, что работать с Audacity не так уж и сложно. Теперь вы научились разделять и объединять аудиофайлы.
- Как объединить аудио дорожки с альтернативой Audacity
- Шаги по объединению аудиодорожек с альтернативой Audacity — AnyMP4 Video Converter Ultimate: Шаг 1. Бесплатно загрузите, установите и запустите AnyMP4 Video Converter Ultimate на Windows или Mac.
- Как импортировать аудио дорожки в Audacity
- Щелкните значок файл кнопку и перейдите к Импорт — Аудио. Здесь вы также можете использовать горячую клавишу Ctrl + Shift + I вместо. Шаг 2: Выберите аудиодорожки для объединения в Audacity и щелкните значок открыто кнопку, чтобы импортировать их. Шаг 3: Щелкните значок Инструмент Time Shift (F5) кнопка.
- Как объединить два трека в один audacity
- Присоединяйте один трек к другому. Шаг 1. Загрузите две звуковые дорожки в Audacity. Нажмите на инструмент «Выделение» в верхнем левом углу. Шаг 2. Нажмите на одну из подсказок. Щелкните меню «Правка», затем щелкните «Выбрать» и «Все». Снова откройте меню «Правка» и выберите «Копировать». Шаг 3. Щелкните курсором в начале или в конце второй дорожки. Откройте меню «Правка» и выберите «Вставить».
Как увеличить масштаб в Аудасити
Масштабирование (Zoom Tool, F4) — этот инструмент позволяет менять масштаб отображения фонограммы. Для возврата обычного масштаба можно использовать меню Вид->Обычный масштаб. Сдвиг дорожки во времени (Time Shift Tool, F5) — этот инструмент позволяет двигать дорожки относительно друг друга по времени.
Как записать звук с компьютера с помощью Audacity
Одним из решений может быть использование бесплатной программы Audacity.
- Перед записью необходимо выбрать звуковой движок (драйвер) WASAPI. …
- Больше ничего настраивать не нужно, при нажатии кнопки Запись программа начнет записывать звук с компьютера. …
- Если для записи выбрать Стерео, то дорожка будет из двух каналов.
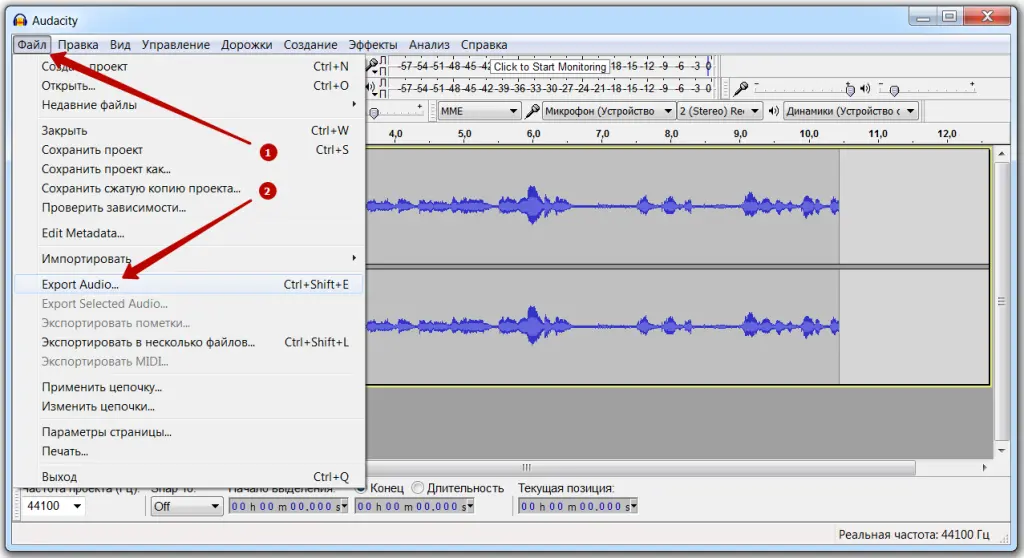
- Как записывать звук с микрофона в Audacity
- Запись звука с микрофона в Audacity происходит следующим образом. Для начала необходимо подключить микрофон к вашей аудиокарте. Есть несколько вариантов подключения в зависимости от звуковой карты и микрофона, но это уже тема отдельной статьи.
- Как записать звук с компьютера
- Рассмотрим, как записать звук с компьютера в Audacity. Audacity — бесплатное профессиональное ПО. Кроме записи редактирует полученный результат: монтирует голоса вместе, добавляет оформление. Работает с цифровым интерфейсом WASAPI (поддержка вывода голоса). Запись при его использовании не преобразуется из аналогового в цифровой.
- Как записать звук с компьютера в audacity
Запись звука с компьютера.
После запуска софта выбираем формат, в который будет преобразован конечный файл. Доступны MP3 и OGG.
Переходим на вкладку «Recording» и первым делом выбираем устройство, с которого будем писать звук.
Настраиваем битность и количество каналов.
Определяем частоту.
Нижние два списка предназначены для выбора качества отдельно для MP3 и OGG.
Остальные необходимые настройки выполняются в разделе системных параметров звука. Быстро туда попасть можно, нажав на кнопку со значком микрофона.
Запускаем запись, нажав на красную кнопку.
После того как запись будет закончена, нажимаем «Стоп». Также можно поставить процесс на паузу, а затем продолжить по необходимости.
Как переместить дорожку в Аудасити
Выделяю часть нужной дорожки, далее копирую Ctrl-C (или вырезаю Ctrl-X), ставлю курсор на нужное место этой же дорожки и вставляю. Вторая дорожка при этом остаётся неизменной.
Для этого:
Запустите Audacity и убедитесь, что вы добавили все треки
На временной шкале щелкните трек, который вы хотите переместить
Нажмите на опцию « Имя звуковой дорожки » на левой панели и выберите « Переместить дорожку вверх» или « Переместить дорожку вниз », чтобы переместить дорожку
Это переместит трек по временной шкале в зависимости от положения трека
Как убрать фон в Audacity
Используем бесплатную программу Audacity Находим фрагмент, где есть шум и нет нужных звуков: голоса, предметов и т. д. Выделяем его мышкой, достаточно отрывка в 1 секунду. Затем нужно будет перейти на вкладку “Эффекты” и выбрать пункт “Удаление шума…“.

- Как удалить аудио файл в Audacity
- Аудиофайл откроется в Audacity. Выберите фрагмент дорожки, который хотите удалить. Для этого удерживайте левую кнопку мыши и проведите указателем вдоль ненужного фрагмента, чтобы выделить его. Нажмите клавишу Delete. Фрагмент будет удален. Также можно открыть меню «Правка» и выбрать в нем «Удалить».
- Как сделать чтобы не звучали файлы в Audacity
- Если шумы есть в нескольких файлах, выделите все эти файлы в папке (сочетание клавиш Ctrl+А) и нажатием левой кнопки мыши перенесите в Audacity. Для того чтобы все файлы не звучали одновременно, слева нажмите на кнопку «соло», как показано на рисунке:
- Как удалить вокал в Audacity
- Имейте в виду, что функция удаления вокала в Audacity еще не доработана, поэтому весь вокал удалить не получится. Запустите Audacity. Нажмите на значок в виде оранжевой звуковой волны между синими наушниками. Откройте меню Файл. Вы найдете его в верхнем левом углу. Щелкните по Открыть. Это опция в меню «Файл». Откроется новое окно.
- Как открыть звуковую дорожку в Audacity
- Запустите Audacity. Нажмите на значок в виде оранжевой звуковой волны между синими наушниками. Откройте меню Файл. Вы найдете его в верхнем левом углу. Щелкните по Открыть. Это опция в меню «Файл». Откроется новое окно. Выберите звуковую дорожку. Для этого нажмите на нужную дорожку. Щелкните по Открыть. Эта опция находится в правом нижнем углу.
Как изменить частоту дискретизации Audacity
Меню “Дорожки”-“Сменить частоту дискретизации дорожки” и выбираете новую частоту сэмплирования (англ.: “Tracks”-“Resample”). При этом, звук останется тем же, а характеристики файла примут значение “44,1”.
- Сколько надо ставить частоту дискретизации
- Минимум, необходимый для точного воспроизведения большинства реальных звуков, составляет 96 кГц, а для некоторых вещей даже требуется 192 кГц или выше для правильного воспроизведения. Большинство музыки — это 16-44, поэтому 44,1 кГц будет наиболее подходящей настройкой.
- Как узнать частоту дискретизации аудиофайла
- Как найти частоту дискретизации звука формула? A=D*T*I/8, где D –частота дискретизации (Гц), T – время звучания или записи звука, I разрядность регистра (разрешение). По этой формуле размер измеряется в байтах. Какую выбрать частоту дискретизации? Частота дискретизации напрямую влияет на то, насколько чистым (без помех и шумов) и качественным будет звук. Чем выше частота, тем лучше.
- Как в audacity убрать лишние звуки
1 Откройте файл. Откройте файл в Audacity (File->Import, выберите файл), и прослушайте начало и конец.
2 Выберите аудио для сокращения. Определите, какие, если таковые имеются, части вы хотели бы вырезать.
3 Вырежьте раздел. Нажмите и перетащите, чтобы выбрать нежелательные аудио, и нажмите Ctrl-X (вырезать) для их удаления. Файл не должен проигрываться, когда вы вырезаете треки, поэтому нажмите STOP (это кнопка с оранжевым квадратом).
- Какую частоту дискретизации выбрать
Говоря проще, для того чтобы можно было правильно воспроизвести (восстановить) аналоговый сигнал из цифрового вида, достаточно, чтобы частота дискретизации была вдвое выше максимальной частоты в сигнале.
Верхний порог слышимости человека принято ограничивать частотой в 20кГц. Из теоремы Котельникова следует, что для правильного воспроизведения сигнала частотой 20 кГц достаточно частоты дискретизации в 40кГц.
