Пустую удаляешь, а в той, которая с сигналом, убираешь в свойствах галку Right (ставишь Mono).

Почему Аудасити не видит наушники
Audacity. При запуске Audacity вы можете обнаружить, что ваши наушники не работают. Это может быть потому, что Audacity пытается использовать их в качестве записывающего устройства. Чтобы исправить это, откройте Audacity, затем установите его записывающее устройство pulse:Internal Mic:0 .
- Почему Windows 10 не видит наушники
- Windows 10 не видит наушники по нескольким причинам, либо они неисправны или попросту деактивированы. Наушники отключены по умолчанию. Нужно перейдите в настройки и проверить, отображаются ли они в отключенных устройствах. Неполадки Realtek HD Audio. Виновником может оказаться этот звуковой диспетчер. Устранить проблему можно путем его удаления.
- Почему не работают наушники
- Не работают наушники, вероятно, из-за неправильно выставленных настроек, если внешне они не выглядят сломанными, или исправно работают в паре с каким-то другим оборудованием (с плеером, например). Найдите в трее символ громкоговорителя и кликните по нему мышкой, используя правую клавишу.
- Почему Windows 10 обнаруживает наушники через аудиовыход
- Также может случиться так, что Windows 10 может обнаруживать наушники через аудиовыход, которые не те, которые мы используем в данный момент. Кроме того, некоторые звуковые карты не работают должным образом, если включены улучшения звука Windows, что также может вызвать проблему.
- Почему компьютер не видит наушники через Bluetooth
- Поэтому, если компьютер не видит наушники через Bluetooth, обязательно попробуйте этот способ. Другой причиной того, что аксессуар не отображается, могут быть системные неполадки. Вам точно пришлось столкнуться с этой проблемой в том случае, когда к ПК не получается подключить ни одни наушники. Скорее всего, что-то не так с вашими драйверами.
Как вырезать фрагмент в Аудасити
CTRL+C — копировать в клипборд выделенное. CTRL+V — вставить из клипборда CTRL+X -вырезать в клипборд выделенное.
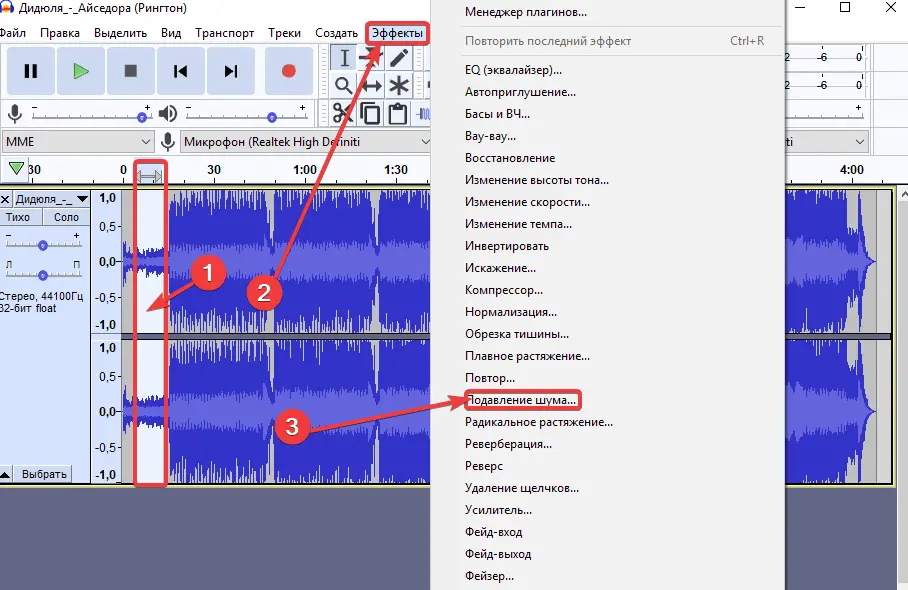
Выделяете мышью необхомый фрагмент: Если этот фрагмент необходимо вырезать, нажимаете сочетание клавишь Ctrl+X. Данный фрагмент исчезнет и вы разделите дорожку. Если выделенный фрагмент необходимо сохранить, нажимаете Файл => Экспорт => Экспорт выделенного аудио. Чтобы записать звук в Audacity необходимо вставить микрофон, включить его и нажать на кнопку Rec (Красный кружочек) и запись начнется.
Где частота проекта в Audacity
Этого изменения можно достичь другим путем. Слева внизу окна Audacity есть окошко “Частота проекта (Гц)” или “Project Rate (Hz)”.
Для настройки частоты дискретизации в Audacity следуйте следующим шагам:
Откройте аудиофайл в программе Audacity.
Выберите меню «Правка» и перейдите к пункту «Настройки проекта».
В открывшемся окне «Настройки проекта» найдите раздел «Частотность дискретизации» и выберите желаемую частоту из выпадающего списка.
- Какая максимальная частота в Audacity
- Максимальная частота: Устанавливайте этот диапазон в пределах от 22050 Hz до 4100 Hz. Многие приложения, например, по распознаванию речи, не требуют слишком высоких частот, по этому этот показатель надо ставить ниже. На этой закладке определяется где будут располагаться временные файлы Audacity’s.
- Как создать новый проект в Audacity
- Проект в Audacity представляет собой совокупность всех файлов, эффектов и настроек, связанных с вашей работой. Чтобы создать новый проект в Audacity, выполните следующие шаги: Откройте программу: Запустите Audacity на вашем компьютере. Создайте новый проект: В меню программы выберите “Файл” > “Новый проект” или используйте сочетание клавиш Ctrl+N.
- Что такое Audacity и как его использовать
- Audacity является надежным и мощным аудио рекордером и редактором с открытым исходным кодом, который может сделать гораздо больше, чем вы можете ожидать от бесплатного приложения. Его интерфейс имеет немного загадочных мест, так что вы можете иногда быть в затруднении, когда вы используете его впервые. Подключите свой инструмент.
- Как остановить запись многоканального звука в Audacity
- Остановите запись: Нажмите кнопку “Стоп” в Audacity, чтобы остановить запись многоканального звука. После записи многоканального звука он будет отображаться в виде волнистых форм на графическом интерфейсе Audacity, где вы сможете просматривать и редактировать каждый аудиоканал отдельно или вместе.
Как открыть настройки Аудасити
Зайдите в меню Файл/Настройки и установите требуемые параметры звукового файла.
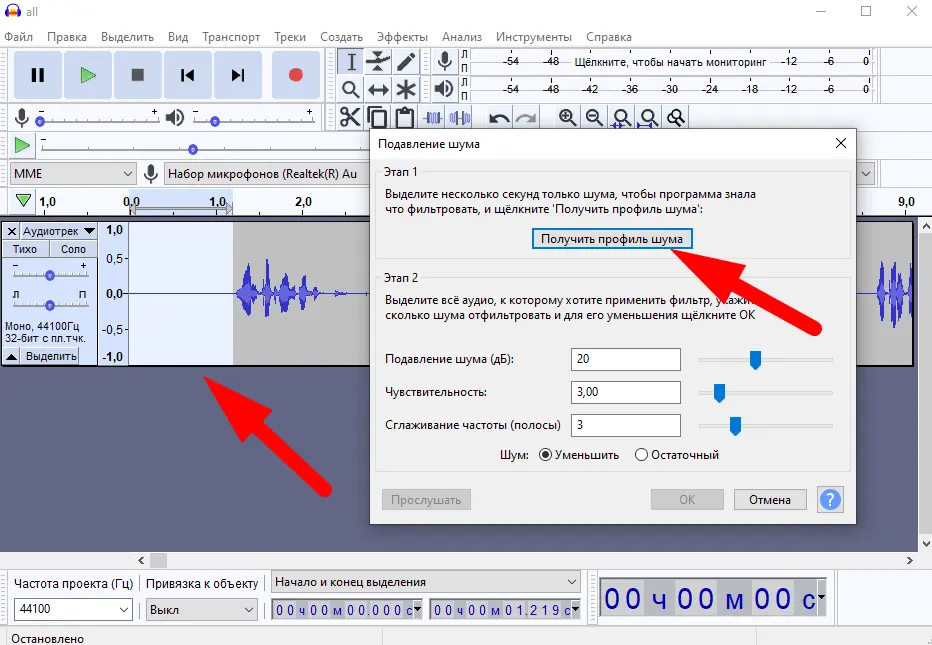
- Как открыть файл Audacity
- Чтобы открыть файл проекта audacity или звуковой файл, используйте диалог Open (Открыть), меню File (Файл) или сочетание клавиш Ctrl + O. Заголовок диалога будет “Select one or more audio files…” (Выберите один или более звуковых файлов), а его структура похожа на стандартный диалог «Открыть» в Windows XP.
- Как включить Audacity в Windows 10
- Его интерфейс имеет немного загадочных мест, так что вы можете иногда быть в затруднении, когда вы используете его впервые. Подключите свой инструмент. В настройках вашего инструмента установите направление выхода вашего инструмента. Установите вход Audacity в соответствии с выходом вашего инструмента.
- Как подключить инструмент к Audacity
- Подключите свой инструмент. В настройках вашего инструмента установите направление выхода вашего инструмента. Установите вход Audacity в соответствии с выходом вашего инструмента. В этом примере сигнал направляется через интерфейс Soundflower с выхода программного синтезатора на аудио вход Audacity.
- Зачем нужно audacity
Audacity — свободный, простой в использовании звуковой редактор для Windows, Mac OS X, GNU/Linux и других операционных систем. Audacity можно использовать для:
записи звука;
оцифровки аналоговых записей (кассет, грампластинок);
редактирования файлов в форматах Ogg Vorbis, MP3 и WAV;
- Как сменить язык audacity
Чтобы изменить настройки языка в Audacity:
Нажмите на меню «Правка»> «Настройки»
В открывшемся окне перейдите в раздел «Интерфейс»
На правой панели рядом с «Язык» разверните раскрывающееся меню и сделайте свой выбор
Подтвердите кнопкой ОК
