Просто добавьте все файлы в проект, переключитесь на инструмент перемещения, подцепите вторую дорожку и перетяните ее вправо до появления желтой полоски, которая означает, что начало этой дорожки совпало с концом другой. Повторите то же самое для остальных дорожек. При желании можно свалить всё в одну дорожку.

- Как объединить аудио файлы в Audacity
- Чтобы объединить аудио файлы нужно нажать «Файл» и выбрать пункт «Экспорт выделенного аудио». Выбрать нужный тип файла и дать ему имя. Вот и всё. Надеюсь это небольшое руководство показало, что работать с Audacity не так уж и сложно. Теперь вы научились разделять и объединять аудиофайлы.
- Как объединить аудио дорожки с альтернативой Audacity
- Шаги по объединению аудиодорожек с альтернативой Audacity — AnyMP4 Video Converter Ultimate: Шаг 1. Бесплатно загрузите, установите и запустите AnyMP4 Video Converter Ultimate на Windows или Mac.
- Как импортировать аудио дорожки в Audacity
- Щелкните значок файл кнопку и перейдите к Импорт — Аудио. Здесь вы также можете использовать горячую клавишу Ctrl + Shift + I вместо. Шаг 2: Выберите аудиодорожки для объединения в Audacity и щелкните значок открыто кнопку, чтобы импортировать их. Шаг 3: Щелкните значок Инструмент Time Shift (F5) кнопка.
- Как объединить два трека в один audacity
- Присоединяйте один трек к другому. Шаг 1. Загрузите две звуковые дорожки в Audacity. Нажмите на инструмент «Выделение» в верхнем левом углу. Шаг 2. Нажмите на одну из подсказок. Щелкните меню «Правка», затем щелкните «Выбрать» и «Все». Снова откройте меню «Правка» и выберите «Копировать». Шаг 3. Щелкните курсором в начале или в конце второй дорожки. Откройте меню «Правка» и выберите «Вставить».
- Что умеет audacity
- Программа Audacity хороша тем, что умеет перекодировать файлы в разные форматы, записывать голос и со всех сторон редактировать эту запись, резать рингтоны и применять к записям огромное количество различных эффектов. Жаль, что сотворить нормальную минусовку с ходу не получилось, но тут уж ничего не поделаешь: для таких тонких операций лучше выбирать могучие программы, которые немало стоят, зато если делают — так уж делают.
Какие звуковые форматы поддерживает Audacity
импорт и экспорт файлов WAV, MP3 (с использованием кодировщика LAME MP3), Vorbis, FLAC и других форматов; запись с микрофона, линейного входа и других источников; запись с одновременным прослушиванием имеющихся дорожек; запись до 16 каналов одновременно (необходима многоканальная звуковая карта);
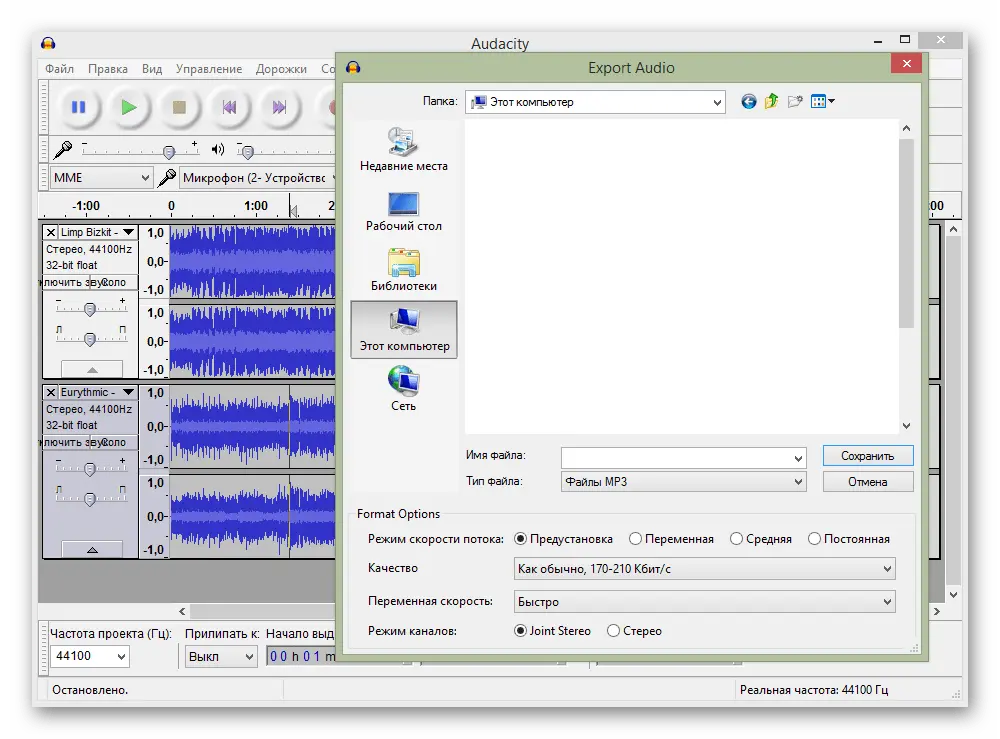
Audacity работает со следующими типами файлов: WAV, AIFF, NeXT/AU, IRCAM, MP3, Ogg Vorbis, MIDI, и внутренний формат Audacity (AUP). В дополнение отметим, что Audacity может открыть любой несжатый файл.
Как соединить музыку на айфон
Как склеить песни в iMovie
- Запустите редактор.
- Создайте новый проект.
- Добавьте в него заготовленные для склейки дорожки аудио.
- Настройте формат экспорта.
- Нажмите Done для запуска процесса объединения
- Результат склейки можно воспроизвести здесь же или экспортировать в другое приложение.
- Как скинуть музыку на айфон через iTunes
- Для того чтобы скинуть музыку на Айфон через iTunes, вам потребуется компьютер с установленной программой iTunes, USB-кабель, а также непосредственно сам яблочный гаджет. Запустите программу iTunes. Если у вас отсутствует музыка в самой программе, предварительно потребуется добавить ее с компьютера в iTunes.
- Как синхронизировать музыку с iPhone
- Откройте iTunes. Значок этого приложения имеет вид музыкальной ноты. Возможно, iTunes запустится автоматически, когда вы подключите iPhone. Щелкните по значку iPhone. Он отобразится в верхнем левом углу окна iTunes. Выберите контент, который нужно синхронизировать.
- Что будет если удалить музыку из памяти айфона
- Если в iTunes (на компьютере) удалить аудиофайл, в процессе синхронизации с iPhone эта композиция будет удалена из памяти смартфона. Чтобы копировать и удалять файлы из памяти смартфона вручную, поставьте флажок у опции «Ручное управление музыкой и видео» в разделе «Параметры» на экране «Сводка».
- Как синхронизировать музыку на айфон
Для использования функции «Синхронизация Медиатеки» необходима подписка на Apple Music
Чтобы воспользоваться функцией «Синхронизация Медиатеки», потребуется подписка на Apple Music. Кроме того, эту функцию можно использовать с подпиской на iTunes Match. Если параметр включения функции «Синхронизация Медиатеки» не отображается, это может быть связано со следующими причинами.
У вас нет подписки на Apple Music или iTunes Match.
На устройстве не выполнен вход в приложение Apple Music с помощью того же идентификатора Apple ID, который используется для подписки.
- Как показать музыку на другой айфон
Убедитесь, что оба iPhone находятся рядом друг с другом и включены.
Чтобы иметь возможность отправить и получить музыку, проверьте, чтобы AirDrop был включен как на устройстве-отправителе, так и устройстве-получателе.
Возьмите iPhone, с котрого вы хотите отправить музыкальные файлы. Откройте приложение «Музыка» и перейдите к музыкальному файлу или альбому, которым хотите поделиться. Затем нажмите кнопку «Поделиться», отображающую подробную информацию о музыкальном файле. Наконец, выберите имя целевого iPhone и отправьте на него музыку.
Как записать звук с компьютера с помощью Audacity
Одним из решений может быть использование бесплатной программы Audacity.
- Перед записью необходимо выбрать звуковой движок (драйвер) WASAPI. …
- Больше ничего настраивать не нужно, при нажатии кнопки Запись программа начнет записывать звук с компьютера. …
- Если для записи выбрать Стерео, то дорожка будет из двух каналов.
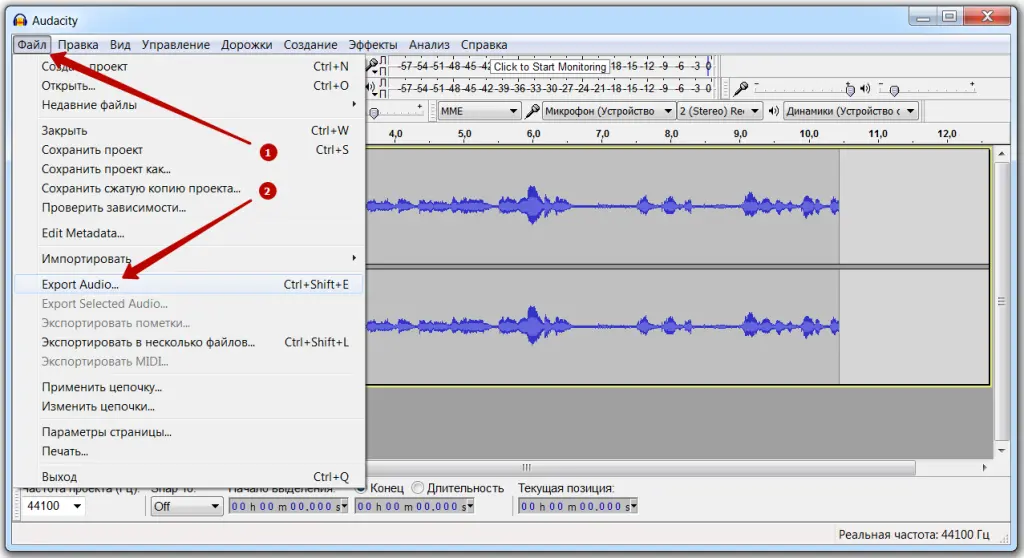
- Как записать компьютерный звук в Audacity
- Экспортируйте записанный звук. Когда вы удовлетворены записанным звуком, вы можете нажать «Файл», а затем выбрать «Экспорт аудио» или «Экспорт выбранного аудио», чтобы сохранить его на свой Mac. Здесь вы можете экспортировать его как файл MP3. Чтобы быстро записать компьютерный звук в Audacity, вы можете использовать сочетания клавиш.
- Как записывать звук с микрофона в Audacity
- Запись звука с микрофона в Audacity происходит следующим образом. Для начала необходимо подключить микрофон к вашей аудиокарте. Есть несколько вариантов подключения в зависимости от звуковой карты и микрофона, но это уже тема отдельной статьи.
- Как записать звук с компьютера
- Рассмотрим, как записать звук с компьютера в Audacity. Audacity — бесплатное профессиональное ПО. Кроме записи редактирует полученный результат: монтирует голоса вместе, добавляет оформление. Работает с цифровым интерфейсом WASAPI (поддержка вывода голоса). Запись при его использовании не преобразуется из аналогового в цифровой.
- Как записать звук с компьютера в audacity
Запись звука с компьютера.
После запуска софта выбираем формат, в который будет преобразован конечный файл. Доступны MP3 и OGG.
Переходим на вкладку «Recording» и первым делом выбираем устройство, с которого будем писать звук.
Настраиваем битность и количество каналов.
Определяем частоту.
Нижние два списка предназначены для выбора качества отдельно для MP3 и OGG.
Остальные необходимые настройки выполняются в разделе системных параметров звука. Быстро туда попасть можно, нажав на кнопку со значком микрофона.
Запускаем запись, нажав на красную кнопку.
После того как запись будет закончена, нажимаем «Стоп». Также можно поставить процесс на паузу, а затем продолжить по необходимости.
Где кнопка экспорт в Audacity
Это можно сделать из меню Файл -> Экспортировать.
Для того, чтобы сохранить аудиозапись необходимо зайти в меню «Файл» и выбрать «Экспорт аудио».
Выберете формат и месторасположения сохраняемой записи и нажмите «Сохранить».
Обратите внимание, что пункт «Сохранить проект» сохранит только проект Audacity формата .aup, а не аудиофайл. То есть, если вы работали над записью, вы можете сохранить проект и потом в любое время открыть его и продолжить работу.
- Как экспортировать трек в Audacity
- Здесь вы узнаете, как экспортировать трек в Audacity. (Предполагая, что вы импортировали трек в Audacity, но не знаете, как его экспортировать) После того, как вы закончите саундтрек, щелкните желтый квадрат (остановка) вверху. Это сделано для того, чтобы вам стали доступны все функции. Щелкните «Файл», затем «Экспорт».
- Что будет Если импортировать несжатые файлы в Audacity
- При импорте несжатых файлов … Если выбрать « Скопировать файл перед изменением безопасности «, Audacity будет работать медленнее, но вы всегда будете иметь копию файла по операциях редактирования. « Прочитать напрямую из файла » — более быстрый но менее безопасный режим.
- Где скачать Audacity
- Где скачать эту программу Audacity? Audacity — свободный программный продукт, распространяемый на условиях GNU General Public License. Скачать последнюю стабильную версию можно на сайте проекта — audacity.sourceforge.net Примечание: подразумевается, что Вы используете Audacity 1.2.6 (стабильная версия на момент написания статьи).
- Что такое формат Audacity
- Внутренний формат Audacity (AUP). Проекты Audacity хранятся в этом формате. Если вы знакомы с программой Photoshop, то можно провести аналогию между форматами PSD и AUP. Формат позволяет хранить звуковые дорожки, дорожку времени, дорожки для заметок, а также их взаимное расположение.
Как разделить аудио дорожку в Аудасити
Выделим часть фразы после после паузы:
- выделим Затем разделим аудиодорожку на две части, используя команду Разделить:
- Разделим(Split) …
- Двигайте аудиодорожку …
- Небольшие фрагменты записей, распределенные по дорожкам. …
- Мелкие фрагменты сведены к 2-м дорожкам.
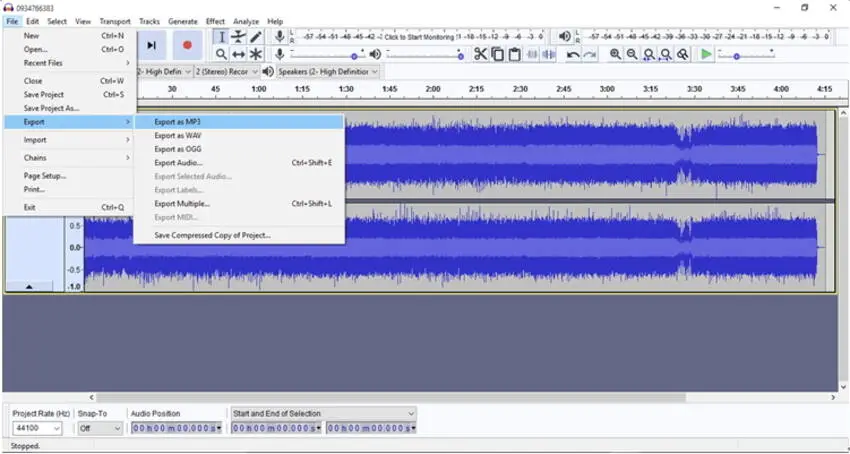
- Как разделить аудиодорожку на две части
- Затем разделим аудиодорожку на две части, используя команду Разделить: Затем воспользуемся инструментом сдвига дорожки во времени для сдвига в лево: Теперь послушаем, что у нас получилось. Вы можете послушать эти дорожки порознь, используя кнопку Соло, или смешанными. Если пауза не подходит, подвигайте дорожки относительно друг друга.
- Как выбрать звуковую дорожку в Audacity
- Чтобы выбрать звуковую дорожку в Audacity, вам нужно нажать кнопку «Инструмент выбора» или сначала нажать клавишу F1. После этого вы можете использовать мышь для выбора определенного аудиоконтента. Вопрос 2. Как вы записываете звук в Windows с помощью Audacity? Вопрос 3. Как бесплатно разделить аудио на Mac?
- Как вызвать выпадающее меню аудиодорожки
- Аудиодорожка имеет выпадающее меню, вызвать его можно по нажатию на стрелочку рядом с названием загруженной записи. Название – позволяет присвоить выбранной дорожке собственное название. получить результат. Волна – отображает сигнал в зависимости от амплитуды во времени.
- Как разделить аудио дорожки в Audacity
- Итак, вы выделили фрагмент, чтобы его разделить вы можете нажать клавиши Ctrl+I, либо перейти на вкладку «Правка», меню «Clip Boundaries» и пункт «Разделить». Чтобы сохранить разделённый фрагмент вам нужно нажать на вкладку «Файл» потом «Экспорт аудио». Выбрать формат аудиофайла и сохранить. Объединение аудио файлов. Тут также всё просто. Нужно выбрать два аудио файла и поместить их на разные дорожки.
Как сводить треки в Аудасити
- Как добавить звуковые дорожки в Audacity
- Шаг 1. Загрузите, установите и запустите Audacity на своем компьютере. Когда вы увидите основной интерфейс Audacity, щелкните значок Файл И выберите Откройте добавить свои звуковые дорожки. Шаг 2. В верхней части интерфейса щелкните значок Инструмент Time Shift. После этого вы можете свободно перетаскивать дорожки влево и вправо. Шаг 3.
- Как объединить треки в Audacity
- Соединить треки в Audacity намного проще, чем вы ожидаете. Давайте сразу перейдем к шагам, позволяющим Audacity объединить треки. Находить аудио столяр как Audacity здесь. Шаг 1. Загрузите, установите и запустите Audacity на своем компьютере.
- Как разрезать дорожку в аудасити
Фактический процесс разделения аудиоклипа в Audacity прост:
Подведите указатель к нужной точке разделения на дорожке и нажмите левую кнопку мыши(left mouse button) .
Теперь выберите «Правка( Edit ) » > «Обрезать границы( Clip Boundaries ) » > « Разделить».( Split.)
Кроме того, вы можете просто нажать Ctrl + I I.
Теперь вы можете самостоятельно выбирать новые разделы клипа.
- Как обрезать аудио в audacity
Как обрезать трек
Укажите путь, выберите необходимый трек и откройте его
Нажмите «Play» и начните прослушивать трек
Выделите мышкой часть для сохранения
Нажмите «Обрезать» и у вас останется только выделенный фрагмент, все остальное удалится
Как сохранить музыку в Аудасити
- Как сохранить файл в Audacity
- Выберете формат и месторасположения сохраняемой записи и нажмите «Сохранить». Обратите внимание, что пункт «Сохранить проект» сохранит только проект Audacity формата .aup, а не аудиофайл. То есть, если вы работали над записью, вы можете сохранить проект и потом в любое время открыть его и продолжить работу.
- Как сохранить записи в формате mp3 в Audacity
- В этой статье мы рассмотрим, как сохранить обработанную запись в формате mp3 в Audacity. Для того, чтобы сохранить аудиозапись необходимо зайти в меню «Файл» и выбрать «Экспорт аудио» Выберете формат и месторасположения сохраняемой записи и нажмите «Сохранить».
- Какие форматы поддерживает Audacity
- Можно использовать ее для обрезки звука, а некоторые пользователи создают с помощью нее подкасты и смешивают музыку. Загрузить утилиту Audacity на русском можно на официальном сайте. Среди поддерживаемых форматов есть такие как: Ogg Vorbis, MP3, WAV, AIFF. Это далеко не полный список.
- Как сохранить файл в audacity в mp 3
- 1. В Audacity нажмите «Файл» в верхней части экрана. 2. В раскрывающемся меню нажмите «Экспорт», а затем выберите «Экспорт в формате MP3». Сохраните аудио в формате MP3 через меню экспорта.
- Как дробить аудио в аудасити
Для разбития одного аудиофайла на несколько частей, выделяем отдельные фрагменты на звуковой дорожке, вырезаем каждый из них кнопкой «Ножницы», в меню «Файл» жмём «Создать проект» и в новом окне программы Audacity вставляем вырезанный фрагмент кнопкой вставки.
Вырезанный фрагмент звуковой дорожки в каждом отдельном окне программы также отдельно сохраняем или экспортируем в аудиофайл.
