Зайдите в меню Файл/Настройки и установите требуемые параметры звукового файла.
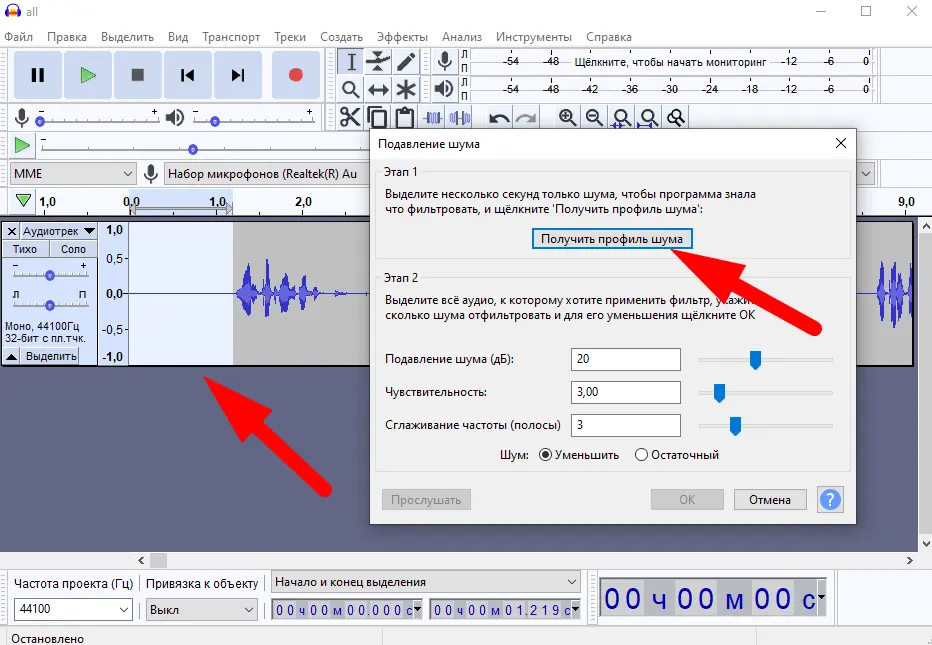
- Как открыть файл Audacity
- Чтобы открыть файл проекта audacity или звуковой файл, используйте диалог Open (Открыть), меню File (Файл) или сочетание клавиш Ctrl + O. Заголовок диалога будет “Select one or more audio files…” (Выберите один или более звуковых файлов), а его структура похожа на стандартный диалог «Открыть» в Windows XP.
- Как включить Audacity в Windows 10
- Его интерфейс имеет немного загадочных мест, так что вы можете иногда быть в затруднении, когда вы используете его впервые. Подключите свой инструмент. В настройках вашего инструмента установите направление выхода вашего инструмента. Установите вход Audacity в соответствии с выходом вашего инструмента.
- Как подключить инструмент к Audacity
- Подключите свой инструмент. В настройках вашего инструмента установите направление выхода вашего инструмента. Установите вход Audacity в соответствии с выходом вашего инструмента. В этом примере сигнал направляется через интерфейс Soundflower с выхода программного синтезатора на аудио вход Audacity.
- Зачем нужно audacity
Audacity — свободный, простой в использовании звуковой редактор для Windows, Mac OS X, GNU/Linux и других операционных систем. Audacity можно использовать для:
записи звука;
оцифровки аналоговых записей (кассет, грампластинок);
редактирования файлов в форматах Ogg Vorbis, MP3 и WAV;
- Как сменить язык audacity
Чтобы изменить настройки языка в Audacity:
Нажмите на меню «Правка»> «Настройки»
В открывшемся окне перейдите в раздел «Интерфейс»
На правой панели рядом с «Язык» разверните раскрывающееся меню и сделайте свой выбор
Подтвердите кнопкой ОК
Можно ли писать музыку в Audacity
Audacity — свободный, простой в использовании звуковой редактор для Windows, Mac OS X, GNU/Linux и других операционных систем. Audacity можно использовать для: записи звука; оцифровки аналоговых записей (кассет, грампластинок);
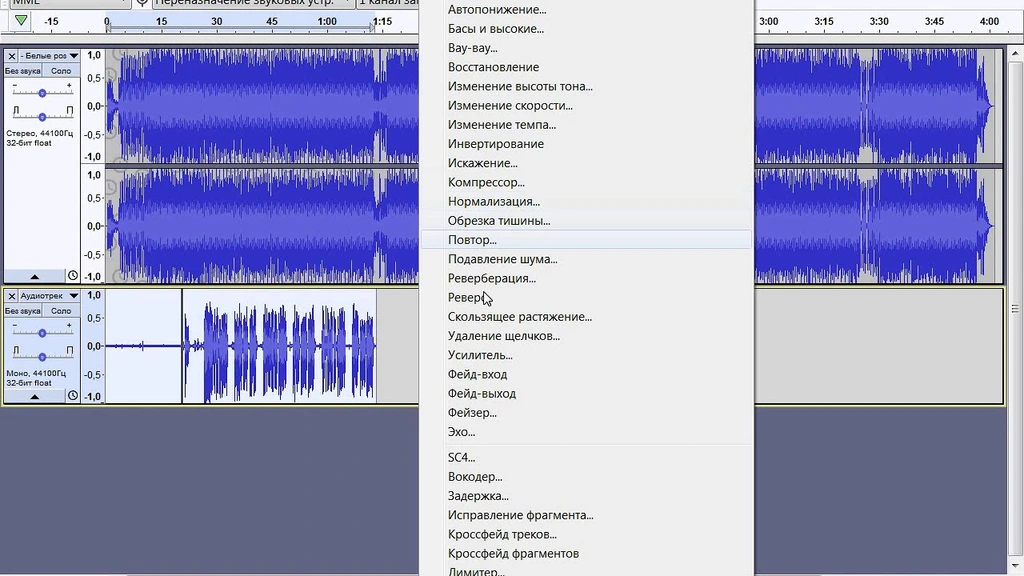
- Как записать музыку в Audacity
- В Audacity вы легко можете накладывать одну запись на другую. Например, если вы хотите записать дома песню, то вам необходимо отдельно сделать запись голоса и отдельно – музыки. Затем откройте в редакторе оба аудиофайла и прослушайте. Если результат вас устроил, сохраняйте композицию в любом популярном формате.
- Как записать компьютерный звук в Audacity
- Экспортируйте записанный звук. Когда вы удовлетворены записанным звуком, вы можете нажать «Файл», а затем выбрать «Экспорт аудио» или «Экспорт выбранного аудио», чтобы сохранить его на свой Mac. Здесь вы можете экспортировать его как файл MP3. Чтобы быстро записать компьютерный звук в Audacity, вы можете использовать сочетания клавиш.
- Как вырезать звук в Audacity
- Продолжительность периодов до и после удаляемого фрагмента можно настроить в группе Cut Preview (Прослушивание результатов вырезания) категории Playback (Воспроизведение) в диалоге Preferences (Параметры). Чтобы вырезать выделенные звуковые данные, нажмите Ctrl + X. Выделенный фрагмент будет удалён с дорожки и помещён в буфер обмена Audacity.
- Как сохранить аудио в audacity
Для того, чтобы сохранить аудиозапись необходимо зайти в меню «Файл» и выбрать «Экспорт аудио».
Выберете формат и месторасположения сохраняемой записи и нажмите «Сохранить».
Обратите внимание, что пункт «Сохранить проект» сохранит только проект Audacity формата .aup, а не аудиофайл. То есть, если вы работали над записью, вы можете сохранить проект и потом в любое время открыть его и продолжить работу.
- Что умеет audacity
- Программа Audacity хороша тем, что умеет перекодировать файлы в разные форматы, записывать голос и со всех сторон редактировать эту запись, резать рингтоны и применять к записям огромное количество различных эффектов. Жаль, что сотворить нормальную минусовку с ходу не получилось, но тут уж ничего не поделаешь: для таких тонких операций лучше выбирать могучие программы, которые немало стоят, зато если делают — так уж делают.
Почему Аудасити не видит наушники
Audacity. При запуске Audacity вы можете обнаружить, что ваши наушники не работают. Это может быть потому, что Audacity пытается использовать их в качестве записывающего устройства. Чтобы исправить это, откройте Audacity, затем установите его записывающее устройство pulse:Internal Mic:0 .

- Почему Windows 10 не видит наушники
- Windows 10 не видит наушники по нескольким причинам, либо они неисправны или попросту деактивированы. Наушники отключены по умолчанию. Нужно перейдите в настройки и проверить, отображаются ли они в отключенных устройствах. Неполадки Realtek HD Audio. Виновником может оказаться этот звуковой диспетчер. Устранить проблему можно путем его удаления.
- Почему не работают наушники
- Не работают наушники, вероятно, из-за неправильно выставленных настроек, если внешне они не выглядят сломанными, или исправно работают в паре с каким-то другим оборудованием (с плеером, например). Найдите в трее символ громкоговорителя и кликните по нему мышкой, используя правую клавишу.
- Почему Windows 10 обнаруживает наушники через аудиовыход
- Также может случиться так, что Windows 10 может обнаруживать наушники через аудиовыход, которые не те, которые мы используем в данный момент. Кроме того, некоторые звуковые карты не работают должным образом, если включены улучшения звука Windows, что также может вызвать проблему.
- Почему компьютер не видит наушники через Bluetooth
- Поэтому, если компьютер не видит наушники через Bluetooth, обязательно попробуйте этот способ. Другой причиной того, что аксессуар не отображается, могут быть системные неполадки. Вам точно пришлось столкнуться с этой проблемой в том случае, когда к ПК не получается подключить ни одни наушники. Скорее всего, что-то не так с вашими драйверами.
Как поставить метку в Аудасити
Можно попробовать так: создайте доржку времени, затем с помощью пробела запустите воспроизведение и в нужные моменты “на слух” нажимайте комбинацию Ctrl+Enter. CTRL+ENTER во время воспроизведения, предлагает дополнительного нажатия ENTER, поскольку это подтверждает создание подписи к маркеру.
Как вырезать фрагмент в Аудасити
CTRL+C — копировать в клипборд выделенное. CTRL+V — вставить из клипборда CTRL+X -вырезать в клипборд выделенное.
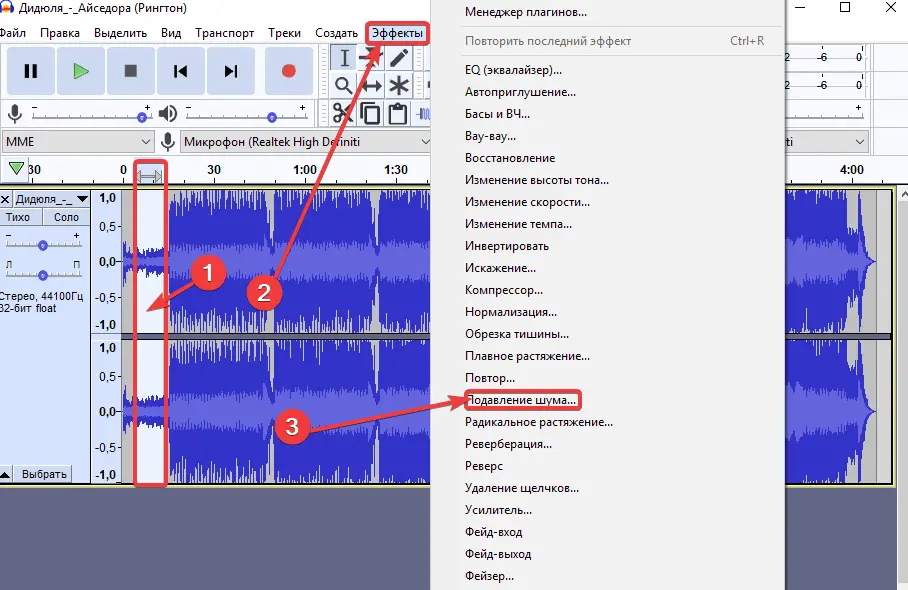
Выделяете мышью необхомый фрагмент: Если этот фрагмент необходимо вырезать, нажимаете сочетание клавишь Ctrl+X. Данный фрагмент исчезнет и вы разделите дорожку. Если выделенный фрагмент необходимо сохранить, нажимаете Файл => Экспорт => Экспорт выделенного аудио. Чтобы записать звук в Audacity необходимо вставить микрофон, включить его и нажать на кнопку Rec (Красный кружочек) и запись начнется.
Как увеличить масштаб в Аудасити
Масштабирование (Zoom Tool, F4) — этот инструмент позволяет менять масштаб отображения фонограммы. Для возврата обычного масштаба можно использовать меню Вид->Обычный масштаб. Сдвиг дорожки во времени (Time Shift Tool, F5) — этот инструмент позволяет двигать дорожки относительно друг друга по времени.
Какие форматы поддерживает Аудасити
| Audacity | |
|---|---|
| Создаваемые форматы файлов: WAV, MP3, Advanced Audio Coding, Ogg, Audio Interchange File Format, Free Lossless Audio Codec, MPEG-1 Audio Layer II, Audacity Project Format Family и Audacity Audio Block File | |
| Состояние | Активное |
| Лицензия | GNU GPL 3 CC-BY-3.0 (Документация) |
| Сайт | audacityteam.org |
AIFF, AU, FLAC, MP2, MP3, OGG Vorbis и WAV
Основные форматы, с которыми Audacity работает «из коробки»: AIFF, AU, FLAC, MP2, MP3, OGG Vorbis и WAV. Под Mac, Audacity также может импортировать форматы Apple, такие как M4A (AAC) и MOV.
- Как сохранить файлы в аудасити
- Щёлкните по значку Аудасити правой кнопкой мыши и нажмите Свойства, затем нажмите кнопку Расположение файла. Сохранение конечного файла в Аудасити называется экспортированием аудио. Теперь в окне программы Audacity нажимаем Файл -> Экспорт аудио. Вписываем название файла и выбираем формат для сохранения «Файлы MP3».
- Как импортировать файлы в аудасити
- Под Mac, Audacity также может импортировать форматы Apple, такие как M4A (AAC) и MOV. Щёлкните по значку Аудасити правой кнопкой мыши и нажмите Свойства, затем нажмите кнопку Расположение файла. Сохранение конечного файла в Аудасити называется экспортированием аудио. Теперь в окне программы Audacity нажимаем Файл -> Экспорт аудио.
- Какие форматы поддерживает Audacity
- Можно использовать ее для обрезки звука, а некоторые пользователи создают с помощью нее подкасты и смешивают музыку. Загрузить утилиту Audacity на русском можно на официальном сайте. Среди поддерживаемых форматов есть такие как: Ogg Vorbis, MP3, WAV, AIFF. Это далеко не полный список.
- Какой формат поддерживает Windows
- Поддерживается и стандартный для ОС Windows формат WAV. Его характерная особенность в том, что все файлы не сжатые. В случае использования операционной системы «Макинтош», вы можете воспользоваться AIFF. Для компьютеров Sun/au, а также Next используются одноименные форматы.
Как добавить аудио дорожку в Аудасити
Для быстрого сохранения проекта Audacity под тем же именем можно воспользоваться клавиатурной комбинацией CTRL+S. Дорожку также можно добавить из существующего звукового файла в формате WAV, AIFF, MP3 или Ogg Vorbis, выбрав пункт «Импортировать звуковой файл…» в меню «Проект».
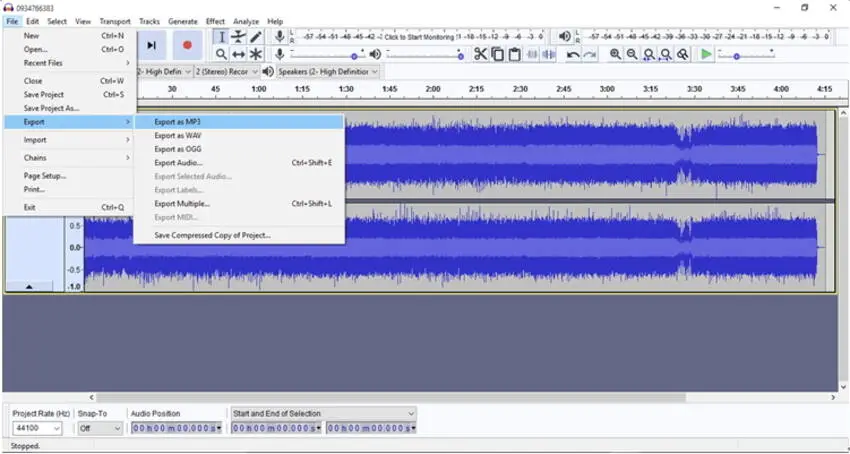
нажать Ctrl + Shift + N
Самый простой способ добавить дорожку — нажать Ctrl + Shift + N. Другой способ — нажать R или кнопку записи. После этого будет автоматически создана новая дорожка, в которую будет производиться запись то тех пор, пока вы не нажмёте клавишу Пробел или кнопку остановки. Дорожку также можно добавить из существующего звукового файла в формате WAV, AIFF, MP3 или Ogg Vorbis, выбрав команду «Файл→Импортировать→Звуковой файл…».
- Как объединить аудио дорожки в Audacity
- Если вас устраивает, перейдите в Файл меню и выберите Экспортировать как MP3 или другой аудиоформат. После экспорта звуковых дорожек они превратятся в одну дорожку, и вы больше не сможете ее изменить. Audacity поддерживает только MP3, OGG и WAV в качестве выходного формата. Часть 2. Лучшие альтернативы Audacity для объединения аудиодорожек
- Как объединить аудио файлы в Audacity
- Чтобы объединить аудио файлы нужно нажать «Файл» и выбрать пункт «Экспорт выделенного аудио». Выбрать нужный тип файла и дать ему имя. Вот и всё. Надеюсь это небольшое руководство показало, что работать с Audacity не так уж и сложно. Теперь вы научились разделять и объединять аудиофайлы.
- Как объединить более одного аудио файла в одну дорожку
- Просто добавьте аудиофайлы, выберите объединение и начните процесс объединения. Бывают случаи, когда нужно объединить более одного аудиофайла в одну дорожку. Например, вы собираетесь записать фоновую музыку или закадровый текст для фильма или добавить речь в цифровую презентацию.
Как сбросить настройки в Аудасити
Добавлена новая возможность — Сброс конфигурации (вызывается через меню Tools→Reset Configuration). При выполнении сброса все настройки программы возвращаются к значениям по умолчанию. Остаются без изменений — пользовательские пресеты в Эффектах, Генераторах и Аналайзерах, а также макросы и плагины.
