- Как объединить аудио дорожки с альтернативой Audacity
- Шаги по объединению аудиодорожек с альтернативой Audacity — AnyMP4 Video Converter Ultimate: Шаг 1. Бесплатно загрузите, установите и запустите AnyMP4 Video Converter Ultimate на Windows или Mac.
- Как импортировать аудио дорожки в Audacity
- Щелкните значок файл кнопку и перейдите к Импорт — Аудио. Здесь вы также можете использовать горячую клавишу Ctrl + Shift + I вместо. Шаг 2: Выберите аудиодорожки для объединения в Audacity и щелкните значок открыто кнопку, чтобы импортировать их. Шаг 3: Щелкните значок Инструмент Time Shift (F5) кнопка.
- Как загрузить аудио файл
- Просто перетащите с компьютера, чтобы загрузить. Это так просто. Нажмите меню «Загрузка» > вкладка «Аудио» . И нажмите кнопку «Загрузить файл» или перетащите аудиофайл. Вы можете вырезать, обрезать или перемещать аудиоэлемент на временной шкале. Вы также можете отрегулировать громкость аудиофайла на левой панели.
- Как быстро отредактировать аудио файл онлайн
- Что нужно сделать чтобы быстро отредактировать аудио файл онлайн? Переретяните Ваш аудио трек на поле редактирования. Как только закончится загрузка — Вы увидите графическое отображение Вашей песни. Теперь Вы можете приступить к ее реадктированию.
- Как соединить аудио файлы в один в программе Audacity
- Да, в Audacity есть возможность объединить несколько аудиофайлов в один. Для этого нужно выбрать в меню «Файл» пункт «Импорт», после чего выбрать нужные файлы и нажать кнопку «Открыть». Затем следует выделить все импортированные файлы, выбрать в меню «Проект» пункт «Объединить дорожки» и нажать кнопку «Объединить».
Как свести дорожки в Аудасити
Где кнопка экспорт в Audacity
Это можно сделать из меню Файл -> Экспортировать.
Для того, чтобы сохранить аудиозапись необходимо зайти в меню «Файл» и выбрать «Экспорт аудио».
Выберете формат и месторасположения сохраняемой записи и нажмите «Сохранить».
Обратите внимание, что пункт «Сохранить проект» сохранит только проект Audacity формата .aup, а не аудиофайл. То есть, если вы работали над записью, вы можете сохранить проект и потом в любое время открыть его и продолжить работу.
- Как экспортировать трек в Audacity
- Здесь вы узнаете, как экспортировать трек в Audacity. (Предполагая, что вы импортировали трек в Audacity, но не знаете, как его экспортировать) После того, как вы закончите саундтрек, щелкните желтый квадрат (остановка) вверху. Это сделано для того, чтобы вам стали доступны все функции. Щелкните «Файл», затем «Экспорт».
- Что будет Если импортировать несжатые файлы в Audacity
- При импорте несжатых файлов … Если выбрать « Скопировать файл перед изменением безопасности «, Audacity будет работать медленнее, но вы всегда будете иметь копию файла по операциях редактирования. « Прочитать напрямую из файла » — более быстрый но менее безопасный режим.
- Где скачать Audacity
- Где скачать эту программу Audacity? Audacity — свободный программный продукт, распространяемый на условиях GNU General Public License. Скачать последнюю стабильную версию можно на сайте проекта — audacity.sourceforge.net Примечание: подразумевается, что Вы используете Audacity 1.2.6 (стабильная версия на момент написания статьи).
- Что такое формат Audacity
- Внутренний формат Audacity (AUP). Проекты Audacity хранятся в этом формате. Если вы знакомы с программой Photoshop, то можно провести аналогию между форматами PSD и AUP. Формат позволяет хранить звуковые дорожки, дорожку времени, дорожки для заметок, а также их взаимное расположение.
Как записать звук с помощью Audacity
Под главным меню программы Audacity располагается контрольная панель, на которой имеются клавиши: Приостановить, Воспроизвести, Остановить, Перейти к началу дорожки, Перейти к концу дорожки и Записать. Нажимая на клавишу Записать мы активизируем процесс записи.

- Как записать компьютерный звук в Audacity
- Экспортируйте записанный звук. Когда вы удовлетворены записанным звуком, вы можете нажать «Файл», а затем выбрать «Экспорт аудио» или «Экспорт выбранного аудио», чтобы сохранить его на свой Mac. Здесь вы можете экспортировать его как файл MP3. Чтобы быстро записать компьютерный звук в Audacity, вы можете использовать сочетания клавиш.
- Как записывать звук с микрофона в Audacity
- Запись звука с микрофона в Audacity происходит следующим образом. Для начала необходимо подключить микрофон к вашей аудиокарте. Есть несколько вариантов подключения в зависимости от звуковой карты и микрофона, но это уже тема отдельной статьи.
- Как скачать Audacity
- Качаем версию 2.3.2 Аudacity – крайнюю на день написания данной публикации. В новом открывшемся окне выбираем поле «Cкачать установщик Windows Audacity». Здесь же можно качнуть и «Руководство Audacity», но после инсталляции продукта там уже будет содержаться и справка, и руководство по пользованию.
- Как записать звук с компьютера в audacity
Запись звука с компьютера.
После запуска софта выбираем формат, в который будет преобразован конечный файл. Доступны MP3 и OGG.
Переходим на вкладку «Recording» и первым делом выбираем устройство, с которого будем писать звук.
Настраиваем битность и количество каналов.
Определяем частоту.
Нижние два списка предназначены для выбора качества отдельно для MP3 и OGG.
Остальные необходимые настройки выполняются в разделе системных параметров звука. Быстро туда попасть можно, нажав на кнопку со значком микрофона.
Запускаем запись, нажав на красную кнопку.
После того как запись будет закончена, нажимаем «Стоп». Также можно поставить процесс на паузу, а затем продолжить по необходимости.
- Что умеет audacity
- Программа Audacity хороша тем, что умеет перекодировать файлы в разные форматы, записывать голос и со всех сторон редактировать эту запись, резать рингтоны и применять к записям огромное количество различных эффектов. Жаль, что сотворить нормальную минусовку с ходу не получилось, но тут уж ничего не поделаешь: для таких тонких операций лучше выбирать могучие программы, которые немало стоят, зато если делают — так уж делают.
Как разделить аудио дорожку в Аудасити
Выделим часть фразы после после паузы:
- выделим Затем разделим аудиодорожку на две части, используя команду Разделить:
- Разделим(Split) …
- Двигайте аудиодорожку …
- Небольшие фрагменты записей, распределенные по дорожкам. …
- Мелкие фрагменты сведены к 2-м дорожкам.
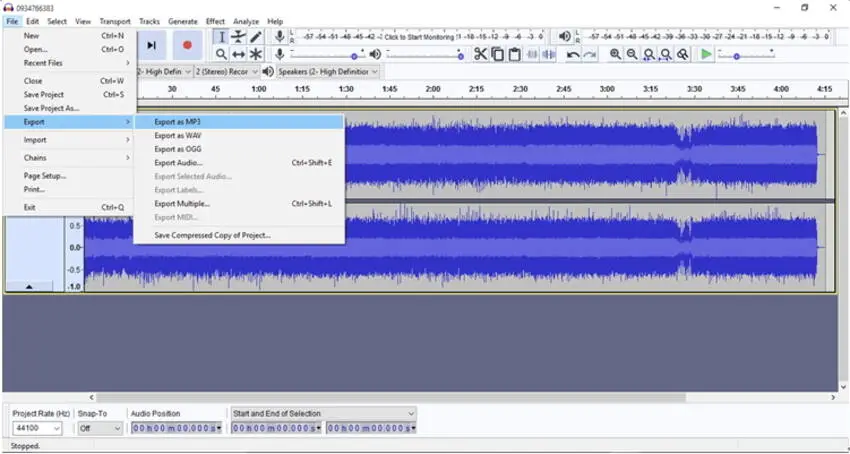
- Как разделить аудиодорожку на две части
- Затем разделим аудиодорожку на две части, используя команду Разделить: Затем воспользуемся инструментом сдвига дорожки во времени для сдвига в лево: Теперь послушаем, что у нас получилось. Вы можете послушать эти дорожки порознь, используя кнопку Соло, или смешанными. Если пауза не подходит, подвигайте дорожки относительно друг друга.
- Как выбрать звуковую дорожку в Audacity
- Чтобы выбрать звуковую дорожку в Audacity, вам нужно нажать кнопку «Инструмент выбора» или сначала нажать клавишу F1. После этого вы можете использовать мышь для выбора определенного аудиоконтента. Вопрос 2. Как вы записываете звук в Windows с помощью Audacity? Вопрос 3. Как бесплатно разделить аудио на Mac?
- Как вызвать выпадающее меню аудиодорожки
- Аудиодорожка имеет выпадающее меню, вызвать его можно по нажатию на стрелочку рядом с названием загруженной записи. Название – позволяет присвоить выбранной дорожке собственное название. получить результат. Волна – отображает сигнал в зависимости от амплитуды во времени.
- Как разделить аудио дорожки в Audacity
- Итак, вы выделили фрагмент, чтобы его разделить вы можете нажать клавиши Ctrl+I, либо перейти на вкладку «Правка», меню «Clip Boundaries» и пункт «Разделить». Чтобы сохранить разделённый фрагмент вам нужно нажать на вкладку «Файл» потом «Экспорт аудио». Выбрать формат аудиофайла и сохранить. Объединение аудио файлов. Тут также всё просто. Нужно выбрать два аудио файла и поместить их на разные дорожки.
Как добавить аудио дорожку в Аудасити
Для быстрого сохранения проекта Audacity под тем же именем можно воспользоваться клавиатурной комбинацией CTRL+S. Дорожку также можно добавить из существующего звукового файла в формате WAV, AIFF, MP3 или Ogg Vorbis, выбрав пункт «Импортировать звуковой файл…» в меню «Проект».
нажать Ctrl + Shift + N
Самый простой способ добавить дорожку — нажать Ctrl + Shift + N. Другой способ — нажать R или кнопку записи. После этого будет автоматически создана новая дорожка, в которую будет производиться запись то тех пор, пока вы не нажмёте клавишу Пробел или кнопку остановки. Дорожку также можно добавить из существующего звукового файла в формате WAV, AIFF, MP3 или Ogg Vorbis, выбрав команду «Файл→Импортировать→Звуковой файл…».
- Как объединить аудио дорожки в Audacity
- Если вас устраивает, перейдите в Файл меню и выберите Экспортировать как MP3 или другой аудиоформат. После экспорта звуковых дорожек они превратятся в одну дорожку, и вы больше не сможете ее изменить. Audacity поддерживает только MP3, OGG и WAV в качестве выходного формата. Часть 2. Лучшие альтернативы Audacity для объединения аудиодорожек
- Как объединить аудио файлы в Audacity
- Чтобы объединить аудио файлы нужно нажать «Файл» и выбрать пункт «Экспорт выделенного аудио». Выбрать нужный тип файла и дать ему имя. Вот и всё. Надеюсь это небольшое руководство показало, что работать с Audacity не так уж и сложно. Теперь вы научились разделять и объединять аудиофайлы.
- Как объединить более одного аудио файла в одну дорожку
- Просто добавьте аудиофайлы, выберите объединение и начните процесс объединения. Бывают случаи, когда нужно объединить более одного аудиофайла в одну дорожку. Например, вы собираетесь записать фоновую музыку или закадровый текст для фильма или добавить речь в цифровую презентацию.
- Как включить Audacity в Windows 10
- Его интерфейс имеет немного загадочных мест, так что вы можете иногда быть в затруднении, когда вы используете его впервые. Подключите свой инструмент. В настройках вашего инструмента установите направление выхода вашего инструмента. Установите вход Audacity в соответствии с выходом вашего инструмента.
