Откройте звуковой файл – «Файл» — «Открыть». Для редактирования и монтажа аудиозаписей необходимо выделить фрагмент на звуковой дорожке с помощью инструмента выделения. Кликните на дорожку и, потянув курсор, отметьте необходимый фрагмент. Для точного выделения можно предварительно увеличить масштаб и прослушать файл.

- Как в аудасити добавить громкость
- Как увеличить звук аудиофайла «Как увеличить громкость в Audacity Выделите участок аудио, громкость которого нужно увеличить. Перейдите в меню Effect, выберите эффект Amplify или Normalize, а затем настройте параметры эффекта. Нажмите кнопку Preview, чтобы услышать изменения, а затем нажмите Ok, чтобы применить изменения.
- Зачем нужно audacity
Audacity — свободный, простой в использовании звуковой редактор для Windows, Mac OS X, GNU/Linux и других операционных систем. Audacity можно использовать для:
записи звука;
оцифровки аналоговых записей (кассет, грампластинок);
редактирования файлов в форматах Ogg Vorbis, MP3 и WAV;
Что можно делать в Аудасити
Audacity позволяет изменять исходные характеристики звуковых файлов, например, изменить скорость воспроизведения (замедлить или ускорить), обработать запись голоса (изменить высоту тона) и сделать его мультяшным или наоборот более грубым, применить Page 5 плавное нарастание/затухание в начале и конце музыкального …
- Что такое Audacity и как его использовать
- Audacity является надежным и мощным аудио рекордером и редактором с открытым исходным кодом, который может сделать гораздо больше, чем вы можете ожидать от бесплатного приложения. Его интерфейс имеет немного загадочных мест, так что вы можете иногда быть в затруднении, когда вы используете его впервые. Подключите свой инструмент.
- Как сохранить результаты в Audacity
- Как сохранять в Audacity? Независимо от ваших намерений, вы должны уметь сохранить полученный результат. Тут абсолютно нет ничего сложного, всего лишь достаточно нажать комбинацию горячих клавиш Ctrl+S или же выбрать «Сохранить» в меню».
- Как включить Audacity в Windows 10
- Его интерфейс имеет немного загадочных мест, так что вы можете иногда быть в затруднении, когда вы используете его впервые. Подключите свой инструмент. В настройках вашего инструмента установите направление выхода вашего инструмента. Установите вход Audacity в соответствии с выходом вашего инструмента.
- Как подключить инструмент к Audacity
- Подключите свой инструмент. В настройках вашего инструмента установите направление выхода вашего инструмента. Установите вход Audacity в соответствии с выходом вашего инструмента. В этом примере сигнал направляется через интерфейс Soundflower с выхода программного синтезатора на аудио вход Audacity.
Можно ли писать музыку в Audacity
Audacity — свободный, простой в использовании звуковой редактор для Windows, Mac OS X, GNU/Linux и других операционных систем. Audacity можно использовать для: записи звука; оцифровки аналоговых записей (кассет, грампластинок);
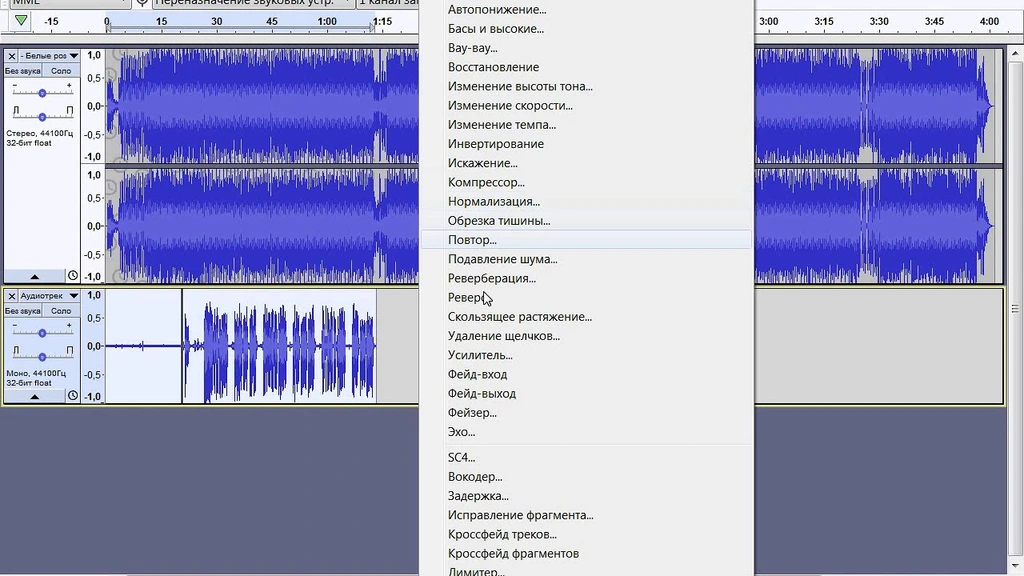
- Как записать музыку в Audacity
- В Audacity вы легко можете накладывать одну запись на другую. Например, если вы хотите записать дома песню, то вам необходимо отдельно сделать запись голоса и отдельно – музыки. Затем откройте в редакторе оба аудиофайла и прослушайте. Если результат вас устроил, сохраняйте композицию в любом популярном формате.
- Как записать компьютерный звук в Audacity
- Экспортируйте записанный звук. Когда вы удовлетворены записанным звуком, вы можете нажать «Файл», а затем выбрать «Экспорт аудио» или «Экспорт выбранного аудио», чтобы сохранить его на свой Mac. Здесь вы можете экспортировать его как файл MP3. Чтобы быстро записать компьютерный звук в Audacity, вы можете использовать сочетания клавиш.
- Как вырезать звук в Audacity
- Продолжительность периодов до и после удаляемого фрагмента можно настроить в группе Cut Preview (Прослушивание результатов вырезания) категории Playback (Воспроизведение) в диалоге Preferences (Параметры). Чтобы вырезать выделенные звуковые данные, нажмите Ctrl + X. Выделенный фрагмент будет удалён с дорожки и помещён в буфер обмена Audacity.
- Как сохранить аудио в audacity
Для того, чтобы сохранить аудиозапись необходимо зайти в меню «Файл» и выбрать «Экспорт аудио».
Выберете формат и месторасположения сохраняемой записи и нажмите «Сохранить».
Обратите внимание, что пункт «Сохранить проект» сохранит только проект Audacity формата .aup, а не аудиофайл. То есть, если вы работали над записью, вы можете сохранить проект и потом в любое время открыть его и продолжить работу.
- Что умеет audacity
- Программа Audacity хороша тем, что умеет перекодировать файлы в разные форматы, записывать голос и со всех сторон редактировать эту запись, резать рингтоны и применять к записям огромное количество различных эффектов. Жаль, что сотворить нормальную минусовку с ходу не получилось, но тут уж ничего не поделаешь: для таких тонких операций лучше выбирать могучие программы, которые немало стоят, зато если делают — так уж делают.
Как убрать фоновый шум в Аудасити
Способ 1: Использование эффекта «Шумоподавление»
- Откройте Аудасити и импортируйте аудиофайл.
- Выберите участок, на котором хотите удалить шум, или оставьте выделение по умолчанию на весь файл.
- Перейдите в меню «Эффекты» и выберите «Шумоподавление».
- В открывшемся окне настройте параметры шумоподавления.

- Как удалить фоновый шум в Windows 10
- Нажмите Повторить Подавление шума. Это один из верхних пунктов меню. Нажмите, чтобы применить созданную модель шума к выбранной части звуковой дорожки и удалить часть или даже весь фоновый шум. Если процесс дал нежелательные результаты, нажмите вкладку Правка в верхней части окна или экрана, затем нажмите Отменить.
- Как уменьшить фоновый шум
- Уменьшите фоновый шум (если необходимо). Если фоновый шум все еще заметен, повторите процесс его удаления. Возможно, вам придется сделать это несколько раз. Чтобы увеличить количество удаляемого фонового шума, щелкните «Подавление шума» и передвиньте ползунок у «Подавление шума» вправо. Выберите всю дорожку.
- Как отфильтровать фоновый шум в аудиозаписи
- Он позволяет распознать шум и другую звуковую информацию, чтобы отфильтровать фоновый шум и сохранить целостность аудиозаписи. Для эффективности этой функции длина звукового отрывка должна быть больше трех секунд. Снова нажмите вкладку Эффекты. Вы заметите, что вверху выпадающего меню теперь появились новые пункты.
- Как убрать шум в Audacity
- При записи звука необходимо записать несколько секунд тишины, затем вашу речь; Переходите в Эффекты => Подавление шума (или удаление) и нажимаете на кнопку «Создать модель шума»; Двойным щелчком кликаете по записи. Заново кликайте в Эффекты => Подавление шума и нажимаете «ОК».Ниже видеоинструкция о том как убрать шумы в Audacity.
- Как убрать шумы в Аудасити
Выделите весь аудиофайл, нажав для этого на клавиатуре клавиши Ctrl+A. Снова выберите Effect > Noise Removal (Эффект> Удаление шума). В зависимости от того, насколько вы хотите удалить шум, переместите ползунок влево (удаление меньше) или вправо (удаление больше). Для того, чтобы проверить выбранный вариант, нажмите кнопку Preview (Предпросмотр).
Если вы переместите ползунок слишком далеко вправо, вы получите заметное эхо.
В чем монтировать звук
Выходные форматы
- Adobe ® Audition ® WAV, FLAC, WMA, AIFF, MP3, MP4, AAC, Ogg. …
- Acoustica. WAV, AIFF, MP4, AAC, MP3, Ogg, FLAC, WMA. …
- FL Studio. MP3, AAC, MIDI, Ogg, WAV. …
- Amadeus Pro. MP3, AAC, Ogg, Apple Lossless, AIFF, WAV. …
- Soundation. MP3, FLAC, Ogg, AIFF, WAV. …
- Sound Forge Pro. …
- Audacity. …
- Wave Editor.
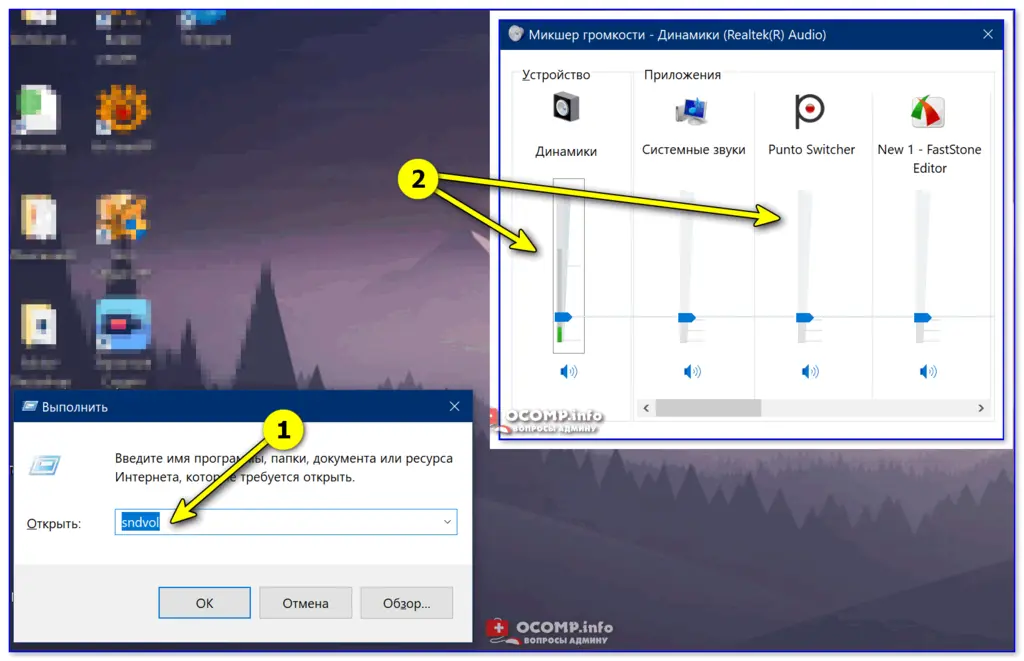
- Какой самый лучший модуль восстановления звука
- Встроенный модуль восстановления звука DeNoiser в Sound Forge Pro считается одним из лучших на рынке. Он подавляет практически любые шумы: если записываете звук в городе или людном помещении, сможете добиться вдохновляющих результатов. 5. Ableton Live
- Какая программа лучше для записи и обработки звука
- Лучшие бесплатные аудиоредакторы онлайн Прежде чем мы перейдем к топу бесплатных редакторов, упомянем лучшую программу для записи и обработки звука. АудиоМАСТЕР имеет удобные инструменты для монтажа и микширования треков, применения эффектов, записи озвучки и песен.
- Какие возможности предоставляет ПК для настройки звука
- Можно обрабатывать как собственные треки, так и любимые песни. Фильтры и эффекты делают их звучание уникальным и интересным. Иногда нужно просто увеличить громкость или обрезать мелодию для рингтона. Программы для ПК обладают большим количеством возможностей для настройки звука. Мы подобрали софт для новичков и любителей.
- Как включить моно звук
Чтобы включить функцию «Монозвук», нажмите на панели задач кнопку Пуск
и далее выберите Параметры
или нажмите на клавиатуре сочетание клавиш
+ I.
В открывшемся окне «Параметры» выберите Специальные возможности.
Далее выберите вкладку Звук и в правой части окна установите переключатель Включить монозвук в положение Вкл.
- В чем редактировать звук
Самые лучшие аудиоредакторы:
Sound Forge
Adobe Audition
Audacity
Эти утилиты полностью удовлетворят практически все потребности пользователей при работе с аудиофайлами. Но стоит обратить внимание, что не все они доступны и могут быть просто избыточными для некоторых задач.
Как замедлить трек в Аудасити
Алгоритм замедления мелодии:
- Запустить Audacity.
- В меню Файл выбрать пункт Открыть и импортировать аудиофайл.
- В главном меню выбрать пункт Эффекты.
- Если нужно сохранить неизменной тональность мелодии, в меню Эффекты выбрать пункт Изменение темпа.

- Как сохранить файл в audacity в mp 3
- 1. В Audacity нажмите «Файл» в верхней части экрана. 2. В раскрывающемся меню нажмите «Экспорт», а затем выберите «Экспорт в формате MP3». Сохраните аудио в формате MP3 через меню экспорта.
Как в Аудасити наложить музыку на музыку
- Как в аудиомастере наложить музыку на музыку
- Запустите «АудиоМАСТЕР». В главном меню откройте вкладку «Монтаж» и выполните команду «Смешать файлы». В появившемся окне добавьте треки, которые хотите наложить друг на друга. Используйте кнопку с плюсом, чтобы загрузить дорожку в список, и с минусом – чтобы, соответственно, убрать неподходящую запись. Можете не ограничиваться двумя файлами и добавить больше.
- Как называется наложение музыки на музыку
Овердаббинг.
Овердаббинг. Овердаббинг (англ. Overdubbing; процесс создания так называемого овердаба, или наложений) — музыкальная техника, используемая в аудиозаписи, при которой музыкальный отрывок записывается и накладывается два или более раз. Эта практика используется для записи вокала, музыкальных инструментов или ансамблей/ оркестров.
- Через какую программу можно добавить музыку на голос
Для новичков наилучшим выбором станет АудиоМАСТЕР или Аудасити. Они достаточно просты в управлении, предлагают весь необходимый для старта набор функций, а также совместимы со всеми версиями Windows и не требовательны к ресурсам.
Профессиональным звукорежиссерам подойдет редактор вокала Adobe Audition. Он разработан специально для профи и исполнителей, стремящихся к этому уровню.
- В какой программе можно соединить музыку в один трек
Лучшие программы для обрезки и склеивания музыки АудиоМАСТЕР AVS Audio Editor WavePad Audio PowerSound Editor Audacity Lexis Audio Editor OcenAudio Free Audio Editor Mp3DirectCut GoldWave
Заключение
Как отменить эффект в Аудасити
Отменить (Undo) Используйте, также, меню Вид-История изменений о проекте.
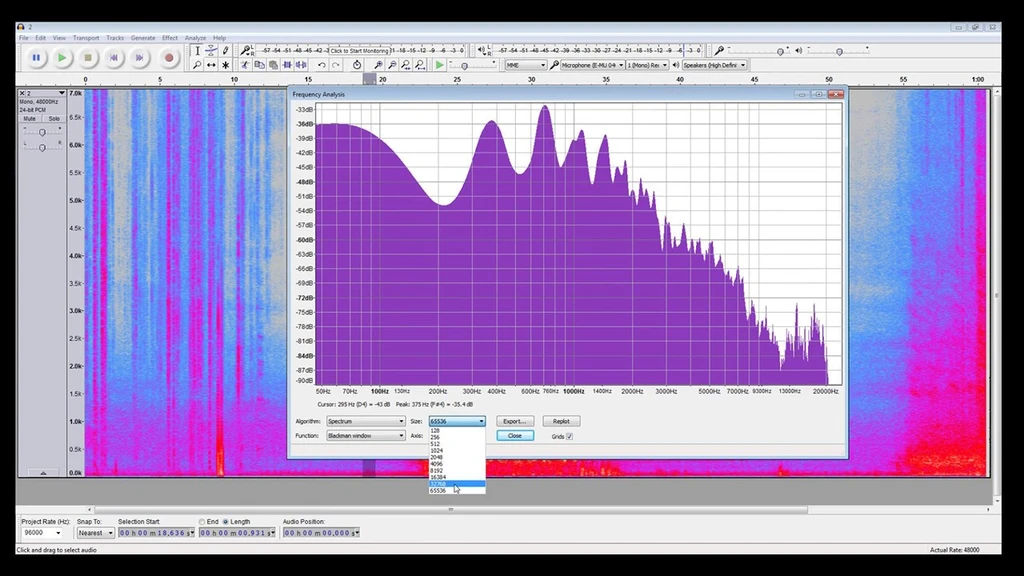
- Как в audacity убрать лишние звуки
1 Откройте файл. Откройте файл в Audacity (File->Import, выберите файл), и прослушайте начало и конец.
2 Выберите аудио для сокращения. Определите, какие, если таковые имеются, части вы хотели бы вырезать.
3 Вырежьте раздел. Нажмите и перетащите, чтобы выбрать нежелательные аудио, и нажмите Ctrl-X (вырезать) для их удаления. Файл не должен проигрываться, когда вы вырезаете треки, поэтому нажмите STOP (это кнопка с оранжевым квадратом).
- Как отменить предыдущее действие в Adobe Audition
- Чтобы отменить последнее совершенное действие в Adobe Audition, вы можете использовать команду «Отменить». Это можно сделать, нажав клавишу «Ctrl+Z» или выбрав в меню программы пункт «Отменить».
Как увеличить громкость в Аудасити
Примечание: Вы можете увеличить или уменьшить громкость, дважды щелкнув по дорожке и переместив ползунок «Усиление» .
Для этого выделяем необходимый аудиофайл и выбираем «Эффекты – Громкость и компрессия – Усиление».
В открывшемся окне вводим необходимое значение в окошке или с помощью ползунка. И нажимаем «Применить».
И у нас изменилась громкость самого аудиофайла.
- Как увеличить или уменьшить громкость без искажений в Audacity
- Вы не сможете усиливать громкость аудиоклипа во время редактирования, поскольку применение функции отразится на обрезке дорожки. Для выделения информации, увеличения или уменьшения громкости дорожки без искажений рекомендуется использовать Audacity. Узнайте, как увеличить или уменьшить громкость без искажений в Audacity, следуя инструкции ниже:
- Как увеличить громкость звука
- Громкость звука меняется в диапазоне от 0 до 65535, то есть шаг в 3000 означает изменение громкости на 5% (при желании шаг можно сделать любым): Выберите любое название ярлыка (к примеру, «Увеличение громкости») и сохраните его. Теперь при его запуске громкость увеличится на 5%.
- Как увеличить громкость аудиофайла
- Инструмент доступен в версиях на Windows, Mac OS X, Linux и других ОС. Именно поэтому Audacity популярен во всем мире. Программа поддерживает эффект усиления и изменения звука. Именно поэтому Audacity поможет не только изменить громкость аудиофайла, но и выровнять, понизить, нормализовать звук. Да, Audacity позволяет увеличить громкость.
- Как увеличить громкость выделения
- Если это так, используйте эквалайзер или усиление, чтобы навсегда увеличить громкость выделения, не меняя ничего на дорожке. Из двух вариантов выберите «Усиление», если вы хотите, чтобы громкость дорожки повышалась одинаково как для громких, так и для тихих частей.
Как записать звук системы Audacity
Установка уровня записи на компьютере
- Нажимаем кнопу «Пуск» в левом нижнем углу экрана и выбираем «Настройка» — Панель управления».
- Появляется окно «Панель управления» в котором выбираем вкладку «Звуки и аудиоустройства».
- Открывается окно «Звуки и аудиоустройства» в котором выбираем вкладку «Запись звука — громкость».
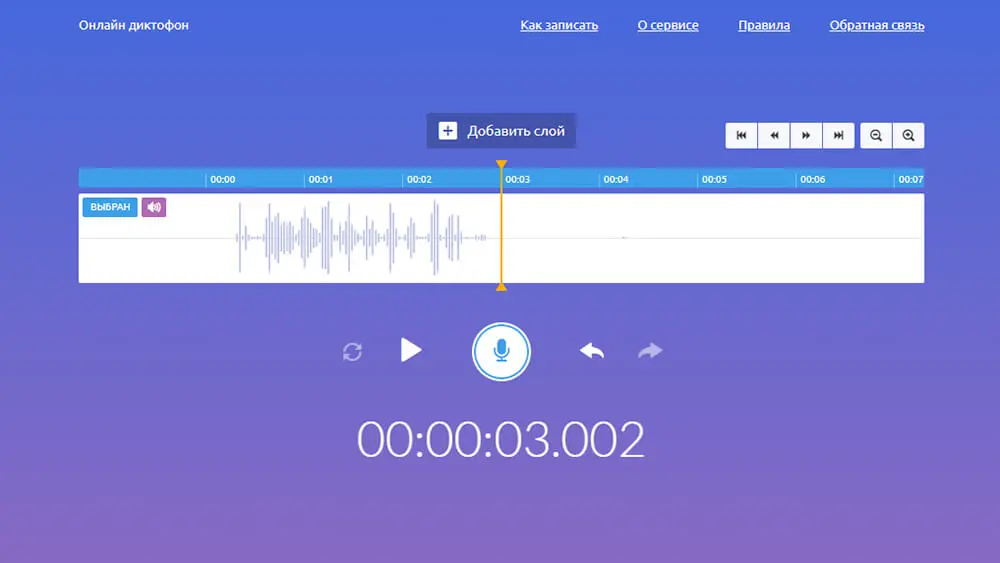
- Как записать звук с компьютера
- Рассмотрим, как записать звук с компьютера в Audacity. Audacity — бесплатное профессиональное ПО. Кроме записи редактирует полученный результат: монтирует голоса вместе, добавляет оформление. Работает с цифровым интерфейсом WASAPI (поддержка вывода голоса). Запись при его использовании не преобразуется из аналогового в цифровой.
- Как записывать компьютерный звук с аudacity на Mac
- Как записывать компьютерный звук с Audacity на Mac Если вы пользователь Mac, вы можете перейти на официальный сайт Audacity и загрузить версию этого аудиомагнитофона для Mac. После этого вы можете воспользоваться следующим руководством по записи звука компьютера Mac в Audacity. Шаг 1. Установите настройки звука Mac.
- Как изменить настройки для записи звука компьютера
- Выбрать Устройства воспроизведения вариант и найти устройство воспроизведения по умолчанию. Шаг 2 Откройте регистратор Audacity и нажмите на Редактировать меню. Выберите Настройки опцию и в левом меню выбрать Устройство Возможность развернуть настройки для записи звука компьютера.
- Как в audacity записать звук с компьютера
Как записать аудио в программе Audacity.
Для того, чтобы начать запись, нужно нажать на кнопку записи (REC) и начать говорить в свой микрофон. Когда вы начнете вещать, в рабочем окошке программы начнет появляться звуковая волна с записью вашего голоса.
Если запись достаточно длительная, то вы можете нажать на кнопку «Пауза» и повторным нажатием на эту кнопку возобновить запись. Для окончания записи, нужно нажать на кнопку «Стоп».
Как изменить тональность в Аудасити
Как изменить тональность в программе Audacity
- 1 шаг – Открытие файла Запускаем Audacity. …
- 2 шаг – Изменение тональности Переходим в меню Эффекты и находим там Смена высоты тона… Из названия понятно, что это как раз то, что нам нужно ???? …
- 3 шаг – Экспорт в mp3. Теперь нам осталось сохранить нашу аудиозапись.
Скачать программу Audacity на компьютер;
• Загрузить в неё ваш минус (можно просто перетащить);
• Выделить аудиодорожку;
• Выбрать «Эффекты», а затем «Смена высоты тона»;
• В графе о «полутонах» поставить знак «минус» и нужную цифру, насколько ПОНИЗИТЬ тональность;
• В той же графе убрать минус и поставить цифру, чтобы ПОВЫСИТЬ тональность;
• Поставить галочку на пункте «Использовать высококачественное растяжение»;
• Нажать ok.
Где находится экспорт в Audacity
Звуковые файлы в различных форматах сохраняются в Audacity в режиме экспорта (рис. 22): • Меню «Файл» – «Экспорт».
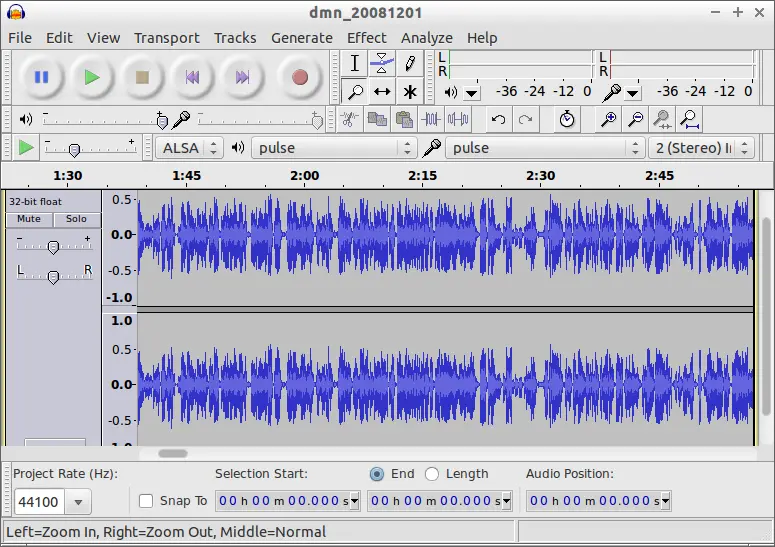
- Как добавить дорожку в audacity
- Самый простой способ добавить дорожку — нажать Ctrl + Shift + N. Другой способ — нажать R или кнопку записи. После этого будет автоматически создана новая дорожка, в которую будет производиться запись то тех пор, пока вы не нажмёте клавишу Пробел или кнопку остановки.
Как сделать плавное затухание звука в Audacity
Adjustable Fade — запускает диалоговое окно, позволяющее выбрать форму огибающей для Fade In или Fade Out. Можно также создать плавное нарастание или затухание от или до значений, отличных от полной тишины или полной исходной громкости, например, нарастание от 20% исходной громкости до 80% исходной громкости.
Подзаголовки:
Импортируйте аудиофайл в программу Audacity
Выделите участок звука, которому нужно применить эффект затухания
Откройте панель эффектов и выберите «Затухание»
Настройте параметры затухания, такие как время затухания и кривая затухания
Прослушайте результат и при необходимости внесите дополнительные корректировки
Сохраните измененный аудиофайл в нужном формате
- Как отличить звук клавиатуры от звука при включении
- Достигается такой результат очень просто: звук при включении отличается от звука при выключении. Такие звуки клавиатуры очень удобны в использовании, но возможно кто-то захочет отключить звуки клавиатуры по причине того, что они мешают сосредоточиться, а кто-то наоборот, захочет включить звуки клавиатуры. В любом случае Вы зашли по адресу.
- Как включить звук на сайте
- Обратите внимание на вкладку, где должен воспроизводиться звук. Если там есть перечеркнутый значок динамика, то нажмите на вкладку правой кнопкой мыши и выберите «Включить звук на сайте». Если такого значка нет вообще, то на этой странице скорее всего просто нет звука. В браузере Opera управление звуком на странице происходит в самой вкладке.
- Как уменьшить звук при нажатии клавиш
- Все, теперь при нажатии заданного сочетания клавиш будет увеличиваться звук. Для того, чтобы сделать уменьшение звука, создайте еще один ярлык, но команду пропишите уже с минусом: к примеру, changesysvolume -3000 . Как правильно обновиться на iOS 17 в России. Есть несколько важных нюансов
- Как отключить звук в панели задач
- Нажмите на значок громкости в области уведомлений панели задач и перетяните бегунок в самый левый край, чтобы отключить звук, или в правый край, чтобы его включить. Также, вы можете нажать на значок громкости в панели задач и затем в появившемся окне еще раз нажать на значок громкости.
Где кнопка экспорт в Audacity
Это можно сделать из меню Файл -> Экспортировать.
- Как экспортировать трек в Audacity
- Здесь вы узнаете, как экспортировать трек в Audacity. (Предполагая, что вы импортировали трек в Audacity, но не знаете, как его экспортировать) После того, как вы закончите саундтрек, щелкните желтый квадрат (остановка) вверху. Это сделано для того, чтобы вам стали доступны все функции. Щелкните «Файл», затем «Экспорт».
- Что будет Если импортировать несжатые файлы в Audacity
- При импорте несжатых файлов … Если выбрать « Скопировать файл перед изменением безопасности «, Audacity будет работать медленнее, но вы всегда будете иметь копию файла по операциях редактирования. « Прочитать напрямую из файла » — более быстрый но менее безопасный режим.
