Установка уровня записи на компьютере
- Нажимаем кнопу «Пуск» в левом нижнем углу экрана и выбираем «Настройка» — Панель управления».
- Появляется окно «Панель управления» в котором выбираем вкладку «Звуки и аудиоустройства».
- Открывается окно «Звуки и аудиоустройства» в котором выбираем вкладку «Запись звука — громкость».
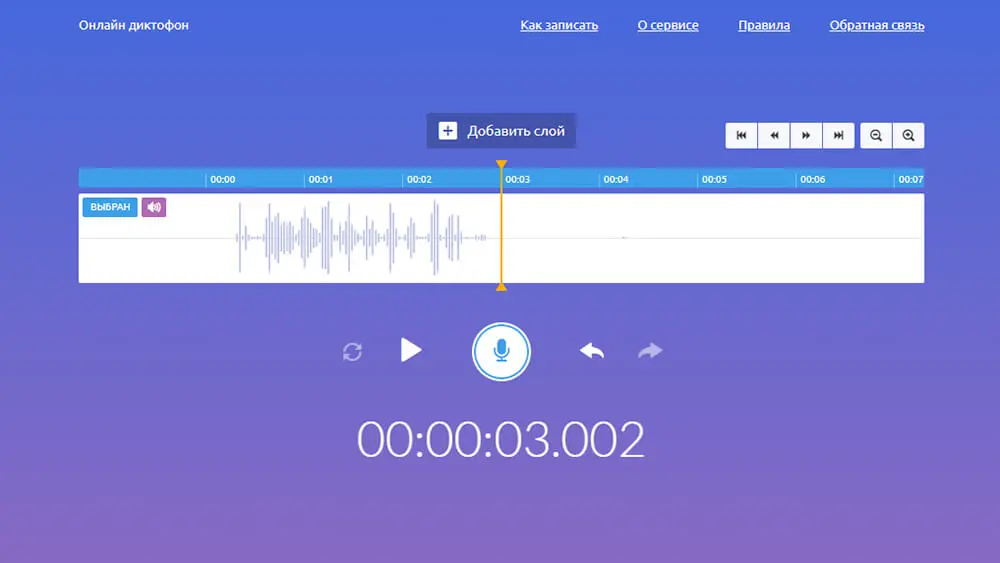
- Как записать звук с компьютера
- Рассмотрим, как записать звук с компьютера в Audacity. Audacity — бесплатное профессиональное ПО. Кроме записи редактирует полученный результат: монтирует голоса вместе, добавляет оформление. Работает с цифровым интерфейсом WASAPI (поддержка вывода голоса). Запись при его использовании не преобразуется из аналогового в цифровой.
- Как записывать компьютерный звук с аudacity на Mac
- Как записывать компьютерный звук с Audacity на Mac Если вы пользователь Mac, вы можете перейти на официальный сайт Audacity и загрузить версию этого аудиомагнитофона для Mac. После этого вы можете воспользоваться следующим руководством по записи звука компьютера Mac в Audacity. Шаг 1. Установите настройки звука Mac.
- Как изменить настройки для записи звука компьютера
- Выбрать Устройства воспроизведения вариант и найти устройство воспроизведения по умолчанию. Шаг 2 Откройте регистратор Audacity и нажмите на Редактировать меню. Выберите Настройки опцию и в левом меню выбрать Устройство Возможность развернуть настройки для записи звука компьютера.
- Как в audacity записать звук с компьютера
Как записать аудио в программе Audacity.
Для того, чтобы начать запись, нужно нажать на кнопку записи (REC) и начать говорить в свой микрофон. Когда вы начнете вещать, в рабочем окошке программы начнет появляться звуковая волна с записью вашего голоса.
Если запись достаточно длительная, то вы можете нажать на кнопку «Пауза» и повторным нажатием на эту кнопку возобновить запись. Для окончания записи, нужно нажать на кнопку «Стоп».
- Зачем нужно audacity
Audacity — свободный, простой в использовании звуковой редактор для Windows, Mac OS X, GNU/Linux и других операционных систем. Audacity можно использовать для:
записи звука;
оцифровки аналоговых записей (кассет, грампластинок);
редактирования файлов в форматах Ogg Vorbis, MP3 и WAV;
Что можно делать в Аудасити
Audacity позволяет изменять исходные характеристики звуковых файлов, например, изменить скорость воспроизведения (замедлить или ускорить), обработать запись голоса (изменить высоту тона) и сделать его мультяшным или наоборот более грубым, применить Page 5 плавное нарастание/затухание в начале и конце музыкального …

- Что такое Audacity и как его использовать
- Audacity является надежным и мощным аудио рекордером и редактором с открытым исходным кодом, который может сделать гораздо больше, чем вы можете ожидать от бесплатного приложения. Его интерфейс имеет немного загадочных мест, так что вы можете иногда быть в затруднении, когда вы используете его впервые. Подключите свой инструмент.
- Как сохранить результаты в Audacity
- Как сохранять в Audacity? Независимо от ваших намерений, вы должны уметь сохранить полученный результат. Тут абсолютно нет ничего сложного, всего лишь достаточно нажать комбинацию горячих клавиш Ctrl+S или же выбрать «Сохранить» в меню».
- Как включить Audacity в Windows 10
- Его интерфейс имеет немного загадочных мест, так что вы можете иногда быть в затруднении, когда вы используете его впервые. Подключите свой инструмент. В настройках вашего инструмента установите направление выхода вашего инструмента. Установите вход Audacity в соответствии с выходом вашего инструмента.
- Как подключить инструмент к Audacity
- Подключите свой инструмент. В настройках вашего инструмента установите направление выхода вашего инструмента. Установите вход Audacity в соответствии с выходом вашего инструмента. В этом примере сигнал направляется через интерфейс Soundflower с выхода программного синтезатора на аудио вход Audacity.
На чем делать музыку
Топ 7 программ для записи и обработки звука. — KinoSklad.ru
- Ocenaudio. Это бесплатное решение, которое может быть установлено в ОС Windows, Mac или Linux. …
- REAPER. Это еще одно приложение для работы со звуковыми файлами. …
- Audacity. …
- Cakewalk. …
- Adobe Audition. …
- Ableton Live. …
- FLStudio.
- Как создать качественную музыку
- Со временем, понимание музыки становилось все более и более глубоким. Хотя для того, чтобы создавать музыку, не обязательно досконально знать теорию гамм, ритма, мелодии, и гармонии, тем не менее, некоторые знания в этой сфере помогут вам создавать более качественную музыку. Понимайте разницу между «высотой звука» и «нотой».
- Как правильно писать музыку
- Иногда, особенно в куплетах, допустимо убрать основную гармонию и позволить ударным, мелодии и вокалу вести вашу песню. В других случаях, например, в начале и в конце композиции вы можете оставить только вокал. [32] Оправдывайте ожидания вашей аудитории. Если вы пишете музыку не только для себя, принимайте во внимание ожидания будущей аудитории.
- Можно ли научиться писать музыку
- Безусловно, теория помогает разобраться, как устроена музыка. Но есть одна закавыка: чтобы научиться писать музыку — её нужно писать. Зеленые композиторы, которые только начинают свой путь в музыке, пытаются углубиться в теорию в надежде найти какую-то совершенную формулу, по которой они сделают музыку хорошо.
- С чего начать писать музыку
- Если коротко, то нужно записать текст песни, написать самому или купить бит. Затем найти студию звукозаписи, записать парты — части исполнителей в совместном треке, свести текст с музыкой, сделать обложку для трека, подготовить его описание, фото и описание артиста для музыкальных площадок. Затем загрузить трек на площадки, запустить промо и не забыть оформить все эти этапы документально.
- Самые легкие редакторы музыки
Для обрезки и несложной обработки звуковых дорожек есть компактные программы с базовым функционалом: Free Audio Editor, Wave Editor, АудиоМАСТЕР, Nero WaveEditor, Swifturn Free Audio Editor.
Для сложных задач есть выбор среди DAW-станций с многочисленными инструментами: DarkWave Studio, Audacity, Garageband, Adobe Audition CC.
Как свести дорожки в Аудасити
Какие файлы поддерживает Audacity
Какие звуковые форматы поддерживает программа Audacity? Программа Audacity поддерживает большое количество звуковых форматов, включая WAV, AIFF, FLAC, MP3 и OGG.
- Какие форматы поддерживает Audacity
- Можно использовать ее для обрезки звука, а некоторые пользователи создают с помощью нее подкасты и смешивают музыку. Загрузить утилиту Audacity на русском можно на официальном сайте. Среди поддерживаемых форматов есть такие как: Ogg Vorbis, MP3, WAV, AIFF. Это далеко не полный список.
- Как экспортировать файл в Audacity
- Экспортировать файл можно при помощи меню или нажатием Ctrl+Shift+S. Также имеется возможность изменить место сохранения и название записи. После того как вы все сделали, можете быть спокойны, тем более что при выходе из программы вам будет предложено еще раз перезаписать результат для его дальнейшего использования в Audacity.
- Как работает Audacity
- Как и все полноценные аудиоредакторы, работа с файлами внутри Audacity проходит на монтажном столе, куда файлы импортируются в проекты программы. Незавершённые проекты можно сохранять в специальном формате программы Audacity и работать в дальнейшем с ними.
- Как переводится audacity
- 10 458| ɔːˈdæsətɪ|| ɔːˈdæsɪtɪ| смелость, дерзость, наглость существительное.- смелость, отвага audacities of style — эпатирующие детали стиля- смелость, безрассудство- нахальство, дерзость the calumnies which he had the audacity to spread — клеветнические измышления, которые он имел наглость распространять- наглая выходка; наглое замечание.
Какие звуковые форматы поддерживает Audacity
импорт и экспорт файлов WAV, MP3 (с использованием кодировщика LAME MP3), Vorbis, FLAC и других форматов; запись с микрофона, линейного входа и других источников; запись с одновременным прослушиванием имеющихся дорожек; запись до 16 каналов одновременно (необходима многоканальная звуковая карта);
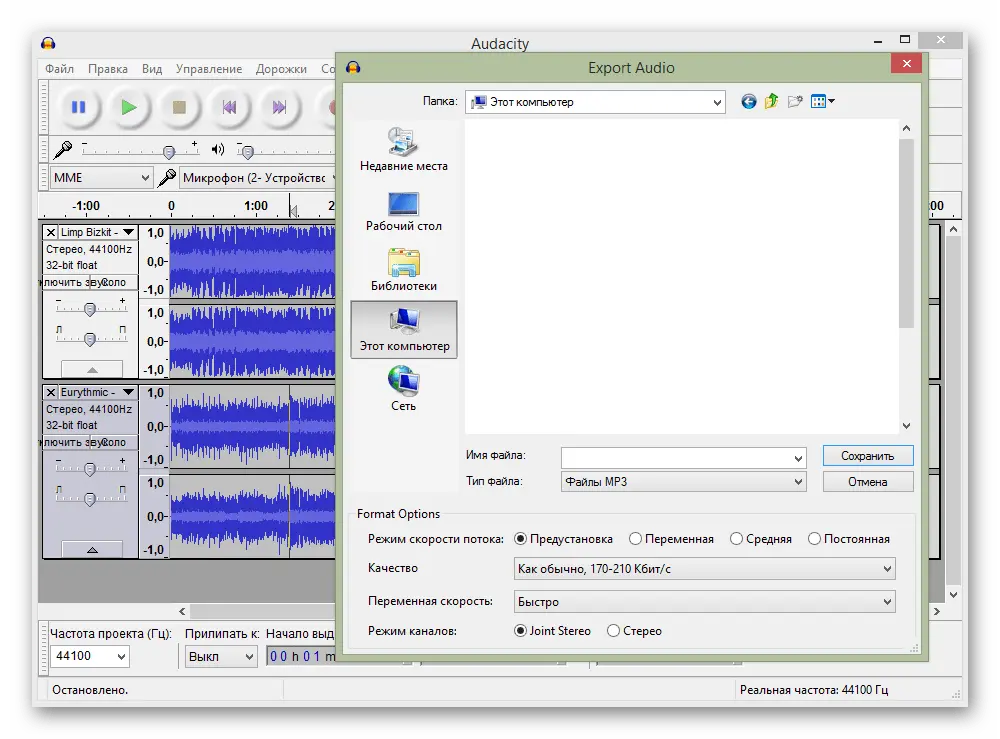
Audacity работает со следующими типами файлов: WAV, AIFF, NeXT/AU, IRCAM, MP3, Ogg Vorbis, MIDI, и внутренний формат Audacity (AUP). В дополнение отметим, что Audacity может открыть любой несжатый файл.
Как сводить треки в Аудасити
- Как добавить звуковые дорожки в Audacity
- Шаг 1. Загрузите, установите и запустите Audacity на своем компьютере. Когда вы увидите основной интерфейс Audacity, щелкните значок Файл И выберите Откройте добавить свои звуковые дорожки. Шаг 2. В верхней части интерфейса щелкните значок Инструмент Time Shift. После этого вы можете свободно перетаскивать дорожки влево и вправо. Шаг 3.
- Как объединить аудио дорожки с альтернативой Audacity
- Шаги по объединению аудиодорожек с альтернативой Audacity — AnyMP4 Video Converter Ultimate: Шаг 1. Бесплатно загрузите, установите и запустите AnyMP4 Video Converter Ultimate на Windows или Mac.
- Как объединить треки в Audacity
- Соединить треки в Audacity намного проще, чем вы ожидаете. Давайте сразу перейдем к шагам, позволяющим Audacity объединить треки. Находить аудио столяр как Audacity здесь. Шаг 1. Загрузите, установите и запустите Audacity на своем компьютере.
- Как разрезать дорожку в аудасити
Фактический процесс разделения аудиоклипа в Audacity прост:
Подведите указатель к нужной точке разделения на дорожке и нажмите левую кнопку мыши(left mouse button) .
Теперь выберите «Правка( Edit ) » > «Обрезать границы( Clip Boundaries ) » > « Разделить».( Split.)
Кроме того, вы можете просто нажать Ctrl + I I.
Теперь вы можете самостоятельно выбирать новые разделы клипа.
- Как обрезать аудио в audacity
Как обрезать трек
Укажите путь, выберите необходимый трек и откройте его
Нажмите «Play» и начните прослушивать трек
Выделите мышкой часть для сохранения
Нажмите «Обрезать» и у вас останется только выделенный фрагмент, все остальное удалится
Как убрать фоновый шум микрофона в Audacity
Переходим на вкладку «Эффекты» и нажимаем «Noise Reduction».
Нажимаем на кнопку «Создать модель шума».
Двойным кликом по звуковой дорожке или нажатием Ctrl+A выделяем всю дорожку, если убрать фоновый шум надо только на части записи то соответвственно выделяем только ее.
Снова переходим на вкладку «Эффекты» в пункт «Noise Reduction» и нажимаем кнопку «Ok».
Готово, фоновый шум удален.
- Что может вызвать шум в микрофоне Audacity
- Различные факторы вызывают шум в микрофоне Audacity, и некоторые из них следующие: качество микрофона, фоновые шумы, электронные устройства рядом с вами, а иногда и проблемы с дисководом вашего компьютера. Почему удаление шума не отображается в Audacity?
- Как уменьшить фоновый шум в Audacity
- Таким образом, вы только что устранили фоновый шум в Audacity, но если его все же больше, то вам необходимо настроить параметры. Вручную настройте такие параметры, как шумоподавление (дБ), чувствительность и частотное сглаживание (полосы), затем нажмите кнопку Уменьшить кнопка. После этого нажмите OK меню.
- Как убрать фоновый шум микрофона веб камеры
- Открываем вкладку «Запись», нажимаем используемое устройство. Отрегулируйте уровень громкости произнося слова в микрофон. Откройте закладку «Уровни»: Отрегулируйте качество звучания (было описано выше). Теперь вопрос как убрать фоновый шум микрофона веб камеры возникать не будет.
- Как отфильтровать фоновый шум в аудиозаписи
- Он позволяет распознать шум и другую звуковую информацию, чтобы отфильтровать фоновый шум и сохранить целостность аудиозаписи. Для эффективности этой функции длина звукового отрывка должна быть больше трех секунд. Снова нажмите вкладку Эффекты. Вы заметите, что вверху выпадающего меню теперь появились новые пункты.
Как увеличить громкость в Аудасити
Примечание: Вы можете увеличить или уменьшить громкость, дважды щелкнув по дорожке и переместив ползунок «Усиление» .

Для этого выделяем необходимый аудиофайл и выбираем «Эффекты – Громкость и компрессия – Усиление».
В открывшемся окне вводим необходимое значение в окошке или с помощью ползунка. И нажимаем «Применить».
И у нас изменилась громкость самого аудиофайла.
- Как увеличить или уменьшить громкость без искажений в Audacity
- Вы не сможете усиливать громкость аудиоклипа во время редактирования, поскольку применение функции отразится на обрезке дорожки. Для выделения информации, увеличения или уменьшения громкости дорожки без искажений рекомендуется использовать Audacity. Узнайте, как увеличить или уменьшить громкость без искажений в Audacity, следуя инструкции ниже:
- Как увеличить громкость звука
- Громкость звука меняется в диапазоне от 0 до 65535, то есть шаг в 3000 означает изменение громкости на 5% (при желании шаг можно сделать любым): Выберите любое название ярлыка (к примеру, «Увеличение громкости») и сохраните его. Теперь при его запуске громкость увеличится на 5%.
- Как увеличить громкость аудиофайла
- Инструмент доступен в версиях на Windows, Mac OS X, Linux и других ОС. Именно поэтому Audacity популярен во всем мире. Программа поддерживает эффект усиления и изменения звука. Именно поэтому Audacity поможет не только изменить громкость аудиофайла, но и выровнять, понизить, нормализовать звук. Да, Audacity позволяет увеличить громкость.
- Как увеличить громкость выделения
- Если это так, используйте эквалайзер или усиление, чтобы навсегда увеличить громкость выделения, не меняя ничего на дорожке. Из двух вариантов выберите «Усиление», если вы хотите, чтобы громкость дорожки повышалась одинаково как для громких, так и для тихих частей.
Как сделать эффект телефонного разговора Audacity
- Как добавить дополнительные треки в Audacity
- Если вы выбрали звуковую активацию записи, Audacity автоматически остановится, когда звук упадет ниже порогового уровня. Чтобы добавить дополнительные треки, прослушивая уже записанные дорожки, убедитесь, что в предпочтениях записи установлено «С наложением: Играть другие треки во время записи нового». Установите дату и время записи.
- Как использовать Audacity для адского качества
- В любом случае, вы можете использовать Audacity, чтобы довести дело до адского качества. Это тоже удивительно просто. Сначала выберите трек, который хотите обработать, затем нажмите Ctrl + D , чтобы создать два дубликата. Переименуйте три идентичных трека, если это помогает. Затем перейдите к настройке дорожек следующим образом:
