Да, Audacity — это бесплатное программное обеспечение с открытым исходным кодом. Тем не менее, в программе есть система пожертвований, которую вы можете использовать для поддержки проекта, который действует с 2000 года благодаря самоотверженной работе множества волонтеров.
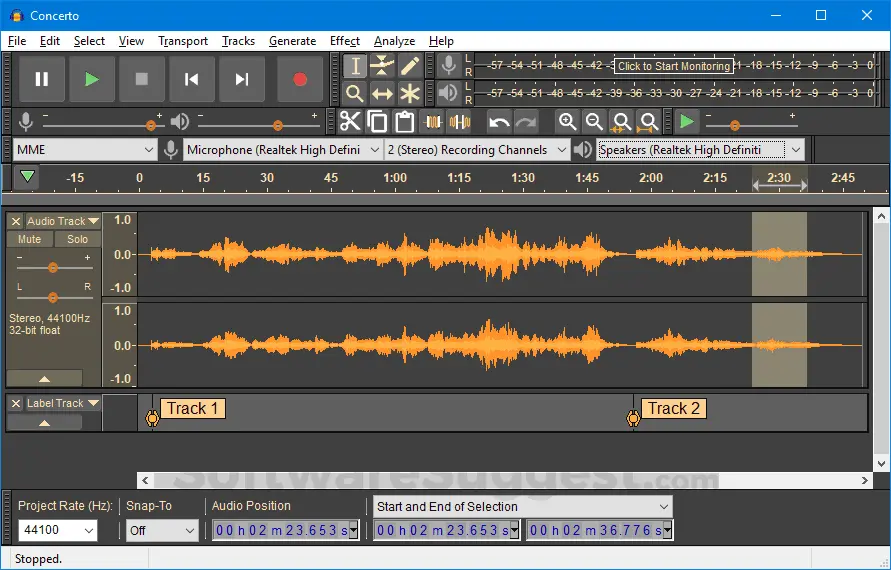
Для чего нужна программа Audacity
Audacity – мультиплатформенный редактор звуковых файлов, распространяемый на бесплатной основе.
Audacity это название популярного многоязычного с открытым исходным кодом аудио редактор и записывающего программного обеспечения, которое используется для записи и редактирования звука. Это бесплатно и работает на Windows, Mac OS X, GNU / Linux и других операционных систем.
- Что такое Audacity и как его использовать
- Audacity является надежным и мощным аудио рекордером и редактором с открытым исходным кодом, который может сделать гораздо больше, чем вы можете ожидать от бесплатного приложения. Его интерфейс имеет немного загадочных мест, так что вы можете иногда быть в затруднении, когда вы используете его впервые. Подключите свой инструмент.
- Как включить Audacity в Windows 10
- Его интерфейс имеет немного загадочных мест, так что вы можете иногда быть в затруднении, когда вы используете его впервые. Подключите свой инструмент. В настройках вашего инструмента установите направление выхода вашего инструмента. Установите вход Audacity в соответствии с выходом вашего инструмента.
- Почему не работает Audacity
- Заметная часть активных разработчиков Audacity живёт в США, поэтому они стараются не нарушать действующие в их стране законы. Это накладывает некоторые ограничения на функциональность программы, а именно: отсутствует поддержка ASIO в Windows из-за несовместимой с лицензией GNU GPL лицензией средств разработки;
- Как подключить инструмент к Audacity
- Подключите свой инструмент. В настройках вашего инструмента установите направление выхода вашего инструмента. Установите вход Audacity в соответствии с выходом вашего инструмента. В этом примере сигнал направляется через интерфейс Soundflower с выхода программного синтезатора на аудио вход Audacity.
Что можно делать в Аудасити
Audacity позволяет изменять исходные характеристики звуковых файлов, например, изменить скорость воспроизведения (замедлить или ускорить), обработать запись голоса (изменить высоту тона) и сделать его мультяшным или наоборот более грубым, применить Page 5 плавное нарастание/затухание в начале и конце музыкального …

Audacity — свободный, простой в использовании звуковой редактор для Windows, Mac OS X, GNU/Linux и других операционных систем. Audacity можно использовать для:
записи звука;
оцифровки аналоговых записей (кассет, грампластинок);
редактирования файлов в форматах Ogg Vorbis, MP3 и WAV;
- Как сохранить результаты в Audacity
- Как сохранять в Audacity? Независимо от ваших намерений, вы должны уметь сохранить полученный результат. Тут абсолютно нет ничего сложного, всего лишь достаточно нажать комбинацию горячих клавиш Ctrl+S или же выбрать «Сохранить» в меню».
Что может Audacity
Audacity можно использовать для:
- записи звука;
- оцифровки аналоговых записей (кассет, грампластинок);
- редактирования файлов в форматах Ogg Vorbis, MP3 и WAV;
- физического редактирования нескольких файлов (вырезание, склейка, сведение);
- изменения скорости и высоты тона записи;
- много чего еще!
- Какие новые возможности предоставляет Audacity
- Ниже перечислены новые возможности этой версии Audacity, которые имеют отношение к пользователям программ экранного доступа: Владельцам программ экранного доступа теперь стало проще использовать отметки.
- Что делать если не работает Audacity
- Если новое устройство появилось, то нажмите по нему правой кнопкой мыши и выберите настройки. В строке «Применение устройства» выберите «Использовать это устройство (вкл.)». Нажимайте ОК пока не закроете все окна. Перезапустите программу Audacity. Ошибка должна исчезнуть.
- Что умеет audacity
- Программа Audacity хороша тем, что умеет перекодировать файлы в разные форматы, записывать голос и со всех сторон редактировать эту запись, резать рингтоны и применять к записям огромное количество различных эффектов. Жаль, что сотворить нормальную минусовку с ходу не получилось, но тут уж ничего не поделаешь: для таких тонких операций лучше выбирать могучие программы, которые немало стоят, зато если делают — так уж делают.
- Что за приложение audacity
- Audacity — это бесплатный цифровой аудиоредактор и программное обеспечение для записи с открытым исходным кодом, доступное для Windows, macOS, Linux и других Unix-подобных операционных систем. По состоянию на 6 декабря 2022 года Audacity является самой популярной загрузкой на FossHub, с марта 2015 года ее скачали более 114,2 миллиона человек.
Где скачать Audacity
Audacity для Windows — Скачайте бесплатно с Uptodown.

Где скачать эту программу Audacity? Audacity — свободный программный продукт, распространяемый на условиях GNU General Public License. Скачать последнюю стабильную версию можно на сайте проекта — audacity.sourceforge.net Примечание: подразумевается, что Вы используете Audacity 1.2.6 (стабильная версия на момент написания статьи).
- Что такое формат Audacity
- Внутренний формат Audacity (AUP). Проекты Audacity хранятся в этом формате. Если вы знакомы с программой Photoshop, то можно провести аналогию между форматами PSD и AUP. Формат позволяет хранить звуковые дорожки, дорожку времени, дорожки для заметок, а также их взаимное расположение.
- Что такое Audacity и для чего он нужен
- Помимо ОС Windows, программа Audacity доступна для пользователей систем Mac OS и Linux. Программа неплохо адаптирована под новичков: её интерфейс удобен, интуитивно-понятен, имеется поддержка нескольких языков, в том числе и русского. Что может Audacity? Программа выполняет практически все операции, которые могут пригодиться обычным пользователям.
- Как в audacity записать звук с компьютера
Как записать аудио в программе Audacity.
Для того, чтобы начать запись, нужно нажать на кнопку записи (REC) и начать говорить в свой микрофон. Когда вы начнете вещать, в рабочем окошке программы начнет появляться звуковая волна с записью вашего голоса.
Если запись достаточно длительная, то вы можете нажать на кнопку «Пауза» и повторным нажатием на эту кнопку возобновить запись. Для окончания записи, нужно нажать на кнопку «Стоп».
Как увеличить громкость в Аудасити
Примечание: Вы можете увеличить или уменьшить громкость, дважды щелкнув по дорожке и переместив ползунок «Усиление» .
Для этого выделяем необходимый аудиофайл и выбираем «Эффекты – Громкость и компрессия – Усиление».
В открывшемся окне вводим необходимое значение в окошке или с помощью ползунка. И нажимаем «Применить».
И у нас изменилась громкость самого аудиофайла.
- Как увеличить или уменьшить громкость без искажений в Audacity
- Вы не сможете усиливать громкость аудиоклипа во время редактирования, поскольку применение функции отразится на обрезке дорожки. Для выделения информации, увеличения или уменьшения громкости дорожки без искажений рекомендуется использовать Audacity. Узнайте, как увеличить или уменьшить громкость без искажений в Audacity, следуя инструкции ниже:
- Как увеличить громкость звука
- Громкость звука меняется в диапазоне от 0 до 65535, то есть шаг в 3000 означает изменение громкости на 5% (при желании шаг можно сделать любым): Выберите любое название ярлыка (к примеру, «Увеличение громкости») и сохраните его. Теперь при его запуске громкость увеличится на 5%.
- Как увеличить громкость аудиофайла
- Инструмент доступен в версиях на Windows, Mac OS X, Linux и других ОС. Именно поэтому Audacity популярен во всем мире. Программа поддерживает эффект усиления и изменения звука. Именно поэтому Audacity поможет не только изменить громкость аудиофайла, но и выровнять, понизить, нормализовать звук. Да, Audacity позволяет увеличить громкость.
- Как увеличить громкость выделения
- Если это так, используйте эквалайзер или усиление, чтобы навсегда увеличить громкость выделения, не меняя ничего на дорожке. Из двух вариантов выберите «Усиление», если вы хотите, чтобы громкость дорожки повышалась одинаково как для громких, так и для тихих частей.
Как убрать фоновый шум микрофона в Audacity
Переходим на вкладку «Эффекты» и нажимаем «Noise Reduction».
Нажимаем на кнопку «Создать модель шума».
Двойным кликом по звуковой дорожке или нажатием Ctrl+A выделяем всю дорожку, если убрать фоновый шум надо только на части записи то соответвственно выделяем только ее.
Снова переходим на вкладку «Эффекты» в пункт «Noise Reduction» и нажимаем кнопку «Ok».
Готово, фоновый шум удален.
- Что может вызвать шум в микрофоне Audacity
- Различные факторы вызывают шум в микрофоне Audacity, и некоторые из них следующие: качество микрофона, фоновые шумы, электронные устройства рядом с вами, а иногда и проблемы с дисководом вашего компьютера. Почему удаление шума не отображается в Audacity?
- Как уменьшить фоновый шум в Audacity
- Таким образом, вы только что устранили фоновый шум в Audacity, но если его все же больше, то вам необходимо настроить параметры. Вручную настройте такие параметры, как шумоподавление (дБ), чувствительность и частотное сглаживание (полосы), затем нажмите кнопку Уменьшить кнопка. После этого нажмите OK меню.
- Как убрать фоновый шум микрофона веб камеры
- Открываем вкладку «Запись», нажимаем используемое устройство. Отрегулируйте уровень громкости произнося слова в микрофон. Откройте закладку «Уровни»: Отрегулируйте качество звучания (было описано выше). Теперь вопрос как убрать фоновый шум микрофона веб камеры возникать не будет.
- Как отфильтровать фоновый шум в аудиозаписи
- Он позволяет распознать шум и другую звуковую информацию, чтобы отфильтровать фоновый шум и сохранить целостность аудиозаписи. Для эффективности этой функции длина звукового отрывка должна быть больше трех секунд. Снова нажмите вкладку Эффекты. Вы заметите, что вверху выпадающего меню теперь появились новые пункты.
Сколько весит Audacity
На сегодня, это Audacity 1.3.9. Программа весит всего 13 мегабайт и имеет не только портативную (portable) версию, но и русский интерфейс.
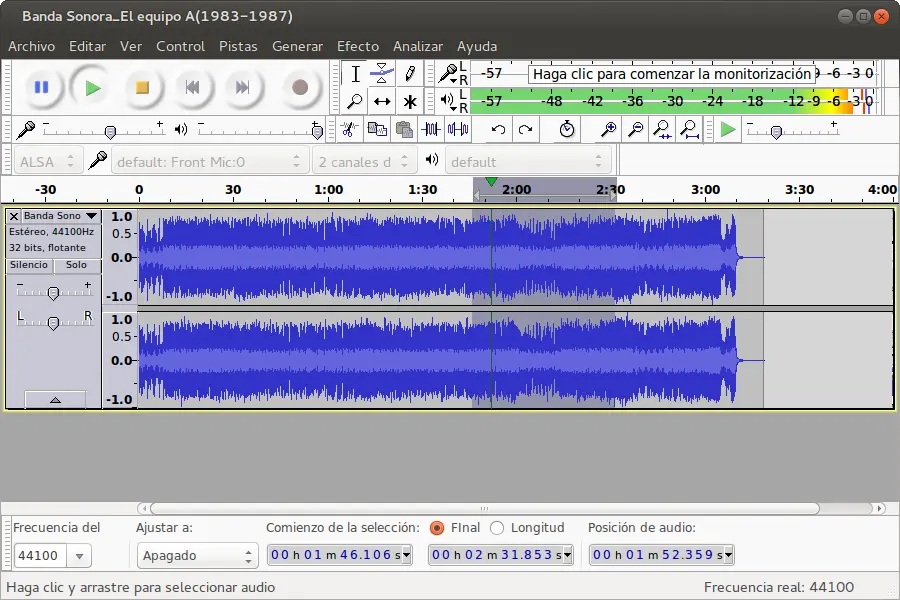
- Как переводится audacity
- 10 458| ɔːˈdæsətɪ|| ɔːˈdæsɪtɪ| смелость, дерзость, наглость существительное.- смелость, отвага audacities of style — эпатирующие детали стиля- смелость, безрассудство- нахальство, дерзость the calumnies which he had the audacity to spread — клеветнические измышления, которые он имел наглость распространять- наглая выходка; наглое замечание.
Как сводить треки в Аудасити
- Как добавить звуковые дорожки в Audacity
- Шаг 1. Загрузите, установите и запустите Audacity на своем компьютере. Когда вы увидите основной интерфейс Audacity, щелкните значок Файл И выберите Откройте добавить свои звуковые дорожки. Шаг 2. В верхней части интерфейса щелкните значок Инструмент Time Shift. После этого вы можете свободно перетаскивать дорожки влево и вправо. Шаг 3.
- Как объединить аудио дорожки с альтернативой Audacity
- Шаги по объединению аудиодорожек с альтернативой Audacity — AnyMP4 Video Converter Ultimate: Шаг 1. Бесплатно загрузите, установите и запустите AnyMP4 Video Converter Ultimate на Windows или Mac.
- Как объединить треки в Audacity
- Соединить треки в Audacity намного проще, чем вы ожидаете. Давайте сразу перейдем к шагам, позволяющим Audacity объединить треки. Находить аудио столяр как Audacity здесь. Шаг 1. Загрузите, установите и запустите Audacity на своем компьютере.
- Как разрезать дорожку в аудасити
Фактический процесс разделения аудиоклипа в Audacity прост:
Подведите указатель к нужной точке разделения на дорожке и нажмите левую кнопку мыши(left mouse button) .
Теперь выберите «Правка( Edit ) » > «Обрезать границы( Clip Boundaries ) » > « Разделить».( Split.)
Кроме того, вы можете просто нажать Ctrl + I I.
Теперь вы можете самостоятельно выбирать новые разделы клипа.
- Как обрезать аудио в audacity
Как обрезать трек
Укажите путь, выберите необходимый трек и откройте его
Нажмите «Play» и начните прослушивать трек
Выделите мышкой часть для сохранения
Нажмите «Обрезать» и у вас останется только выделенный фрагмент, все остальное удалится
Как соединить треки в один в программе Audacity
- Как импортировать аудио дорожки в Audacity
- Щелкните значок файл кнопку и перейдите к Импорт — Аудио. Здесь вы также можете использовать горячую клавишу Ctrl + Shift + I вместо. Шаг 2: Выберите аудиодорожки для объединения в Audacity и щелкните значок открыто кнопку, чтобы импортировать их. Шаг 3: Щелкните значок Инструмент Time Shift (F5) кнопка.
- Как загрузить аудио файл
- Просто перетащите с компьютера, чтобы загрузить. Это так просто. Нажмите меню «Загрузка» > вкладка «Аудио» . И нажмите кнопку «Загрузить файл» или перетащите аудиофайл. Вы можете вырезать, обрезать или перемещать аудиоэлемент на временной шкале. Вы также можете отрегулировать громкость аудиофайла на левой панели.
- Как быстро отредактировать аудио файл онлайн
- Что нужно сделать чтобы быстро отредактировать аудио файл онлайн? Переретяните Ваш аудио трек на поле редактирования. Как только закончится загрузка — Вы увидите графическое отображение Вашей песни. Теперь Вы можете приступить к ее реадктированию.
- Как соединить аудио файлы в один в программе Audacity
- Да, в Audacity есть возможность объединить несколько аудиофайлов в один. Для этого нужно выбрать в меню «Файл» пункт «Импорт», после чего выбрать нужные файлы и нажать кнопку «Открыть». Затем следует выделить все импортированные файлы, выбрать в меню «Проект» пункт «Объединить дорожки» и нажать кнопку «Объединить».
Как записать звук с компьютера через Audacity
Просто откройте приложение, и на экране появится кнопка записи. Вам потребуется только нажать на значок записи, и приложение начнет записывать ваш звук с вашего микрофона. По окончанию нажмите на кнопку «остановить запись», и запись автоматически сохранится на вашем компьютере.
- Как записать звук с компьютера
- Рассмотрим, как записать звук с компьютера в Audacity. Audacity — бесплатное профессиональное ПО. Кроме записи редактирует полученный результат: монтирует голоса вместе, добавляет оформление. Работает с цифровым интерфейсом WASAPI (поддержка вывода голоса). Запись при его использовании не преобразуется из аналогового в цифровой.
- Как записывать компьютерный звук с аudacity на Mac
- Как записывать компьютерный звук с Audacity на Mac Если вы пользователь Mac, вы можете перейти на официальный сайт Audacity и загрузить версию этого аудиомагнитофона для Mac. После этого вы можете воспользоваться следующим руководством по записи звука компьютера Mac в Audacity. Шаг 1. Установите настройки звука Mac.
- Как изменить настройки для записи звука компьютера
- Выбрать Устройства воспроизведения вариант и найти устройство воспроизведения по умолчанию. Шаг 2 Откройте регистратор Audacity и нажмите на Редактировать меню. Выберите Настройки опцию и в левом меню выбрать Устройство Возможность развернуть настройки для записи звука компьютера.
- Как изменить звуковое устройство в Windows 10
- Щелкните «Редактировать» в строке меню, а затем выберите «Настройки». Нажмите «Устройства» в левом меню, а затем выберите «Windows WASAPI» из раскрывающегося меню. Здесь вы можете выбрать устройство по умолчанию, которое было включено в настройках вашего звукового устройства.
Как экспортировать в Аудасити
Это служебный формат Audacity и он не предназначен для чтения другими программами. По завершении работы над проектом надо экспортировать его в другой (распространенный формат). Это можно сделать из меню Файл -> Экспортировать.
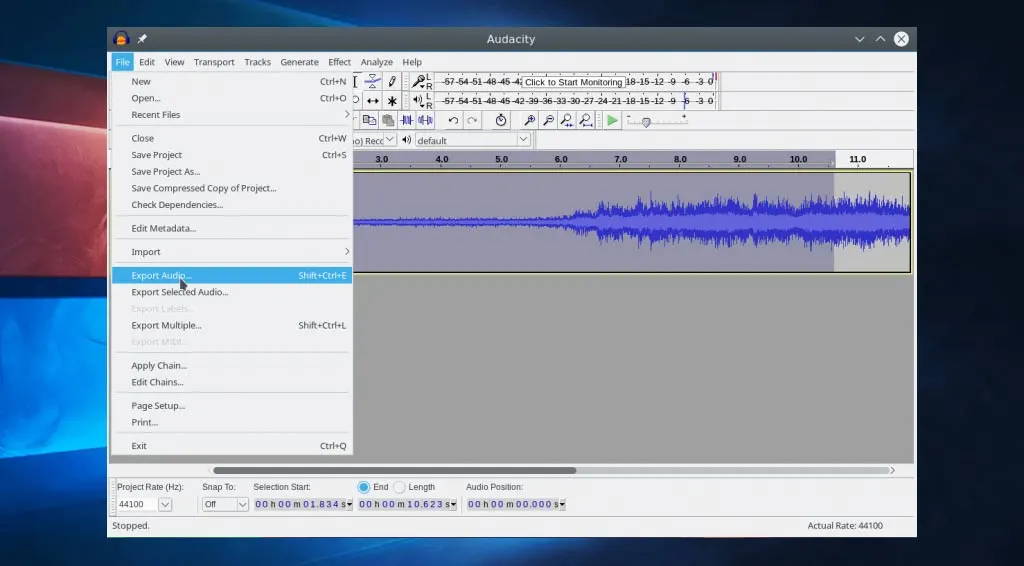
Как сохранить запись в Audacity.
После завершения проекта перейдите в меню «Файл», затем в выпавшем меню выберите «Экспорт аудио».
В появившемся окне выберите желаемое месторасположение сохраняемого файла и нажмите кнопку «Сохранить».
Как увеличить масштаб в Audacity
Масштабирование (Zoom Tool, F4) — этот инструмент позволяет менять масштаб отображения фонограммы. Для возврата обычного масштаба можно использовать меню Вид->Обычный масштаб.
- Как пользоваться Audacity
- Рассмотрим, как пользоваться Audacity, её основные функции и инструменты. Также покажем, как сделать что-то интересное при помощи данного приложения. Прежде всего, необходимо обзавестись установщиком программы и инсталлировать ее либо скачать портативную версию и распаковать в удобное место на компьютере.
- Как вырезать звук в Audacity
- Продолжительность периодов до и после удаляемого фрагмента можно настроить в группе Cut Preview (Прослушивание результатов вырезания) категории Playback (Воспроизведение) в диалоге Preferences (Параметры). Чтобы вырезать выделенные звуковые данные, нажмите Ctrl + X. Выделенный фрагмент будет удалён с дорожки и помещён в буфер обмена Audacity.
- Как убрать шум в Audacity
- При записи звука необходимо записать несколько секунд тишины, затем вашу речь; Переходите в Эффекты => Подавление шума (или удаление) и нажимаете на кнопку «Создать модель шума»; Двойным щелчком кликаете по записи. Заново кликайте в Эффекты => Подавление шума и нажимаете «ОК».Ниже видеоинструкция о том как убрать шумы в Audacity.
Как изменить тональность в Аудасити
Как изменить тональность в программе Audacity
- 1 шаг – Открытие файла Запускаем Audacity. …
- 2 шаг – Изменение тональности Переходим в меню Эффекты и находим там Смена высоты тона… Из названия понятно, что это как раз то, что нам нужно ???? …
- 3 шаг – Экспорт в mp3. Теперь нам осталось сохранить нашу аудиозапись.

Скачать программу Audacity на компьютер;
• Загрузить в неё ваш минус (можно просто перетащить);
• Выделить аудиодорожку;
• Выбрать «Эффекты», а затем «Смена высоты тона»;
• В графе о «полутонах» поставить знак «минус» и нужную цифру, насколько ПОНИЗИТЬ тональность;
• В той же графе убрать минус и поставить цифру, чтобы ПОВЫСИТЬ тональность;
• Поставить галочку на пункте «Использовать высококачественное растяжение»;
• Нажать ok.
Как удалить голос из песни с помощью Audacity
- Что предлагает Audacity для редактирования музыки
- Для бесплатной программы редактор обладает весьма обширным функционалом, содержит множество интересных эффектов. Большой набор дополнительных модулей существенно увеличивает возможности утилиты. Благодаря простому интерфейсу справится с программой сможет даже новичок. Audacity – бесплатное приложение для редактирования музыки.
- Как экспортировать аудио в Audacity
- Я рекомендую в папку, куда установлена сама программа Audacity. Перейдём в папку. Щёлкните по значку Audacity правой кнопкой мыши и нажмите Свойства, затем нажмите кнопку Расположение файла. Сохранение конечного файла в Audacity называется экспортированием аудио. Теперь в окне программы Audacity нажимаем Файл -> Экспорт аудио.
- Как захватывать звук из микрофона в Audacity
- Кроме экспорта звуковых файлов, Audacity умеет захватывать аудио из звуковых устройств (микрофон). Для этого следует выбрать свое звукозаписывающее устройство, а затем запустить его мониторинг (справа сверху в панели инструментов). Теперь кликаем по кнопке «Запись» для захвата звука из микрофона. Для прерывания записи есть желтая кнопка «Стоп».
- Как в audacity убрать лишние звуки
1 Откройте файл. Откройте файл в Audacity (File->Import, выберите файл), и прослушайте начало и конец.
2 Выберите аудио для сокращения. Определите, какие, если таковые имеются, части вы хотели бы вырезать.
3 Вырежьте раздел. Нажмите и перетащите, чтобы выбрать нежелательные аудио, и нажмите Ctrl-X (вырезать) для их удаления. Файл не должен проигрываться, когда вы вырезаете треки, поэтому нажмите STOP (это кнопка с оранжевым квадратом).
- Можно ли убрать голос из части песни
- Сразу стоит отметить, что убрать голос из песни без ухудшения звучания оригинальной композиции практически невозможно. Процесс вырезания голоса попросту сводится к вырезанию определенных частот (соответствующих голосу человека) в песне. Другими словами, вместе с голосом из песни вырезаются и все другие звуки, находящиеся в данном частотном диапазоне. Обычно это диапазон от 500 до 2000 Гц.
Где кнопка экспорт в Audacity
Это можно сделать из меню Файл -> Экспортировать.
