Для записи с микрофона откройте программу Audacity. Убедитесь, что микрофон подключен к соответствующему разъему звуковой карты. Желательно (а для новых микрофонов конденсаторного типа — обязательно) чтобы микрофон был подключен через микшер. Установите в качестве входного устройства Микрофон и установите уровень усиления входного сигнала: Щелкните кнопку «Запись». Говорите в микрофон.
- Как записывать звук с микрофона в Audacity
- Запись звука с микрофона в Audacity происходит следующим образом. Для начала необходимо подключить микрофон к вашей аудиокарте. Есть несколько вариантов подключения в зависимости от звуковой карты и микрофона, но это уже тема отдельной статьи.
- Как записать компьютерный звук в Audacity
- Экспортируйте записанный звук. Когда вы удовлетворены записанным звуком, вы можете нажать «Файл», а затем выбрать «Экспорт аудио» или «Экспорт выбранного аудио», чтобы сохранить его на свой Mac. Здесь вы можете экспортировать его как файл MP3. Чтобы быстро записать компьютерный звук в Audacity, вы можете использовать сочетания клавиш.
- Как записать звук в микрофон
- Нажимая на клавишу Записать мы активизируем процесс записи. После этого всё, что мы скажем в микрофон будет записано в программу. Записанный звук будет отображаться в виде спектрограммы на аудиодорожке Audacity. Слева от спектрограммы можно отрегулировать громкость записи и панораму.
- Как записывать аудио с микрофона
- Когда вы готовы начать запись аудио, нажмите на кнопку “Запись” на панели инструментов Audacity. График звука начнет двигаться, и программа начнет записывать аудио с вашего микрофона. Когда вы закончите запись аудио, нажмите на кнопку “Стоп” на панели инструментов Audacity. Запись будет остановлена, и вы сможете прослушать записанное аудио.
На чем делать музыку
Топ 7 программ для записи и обработки звука. — KinoSklad.ru
- Ocenaudio. Это бесплатное решение, которое может быть установлено в ОС Windows, Mac или Linux. …
- REAPER. Это еще одно приложение для работы со звуковыми файлами. …
- Audacity. …
- Cakewalk. …
- Adobe Audition. …
- Ableton Live. …
- FLStudio.
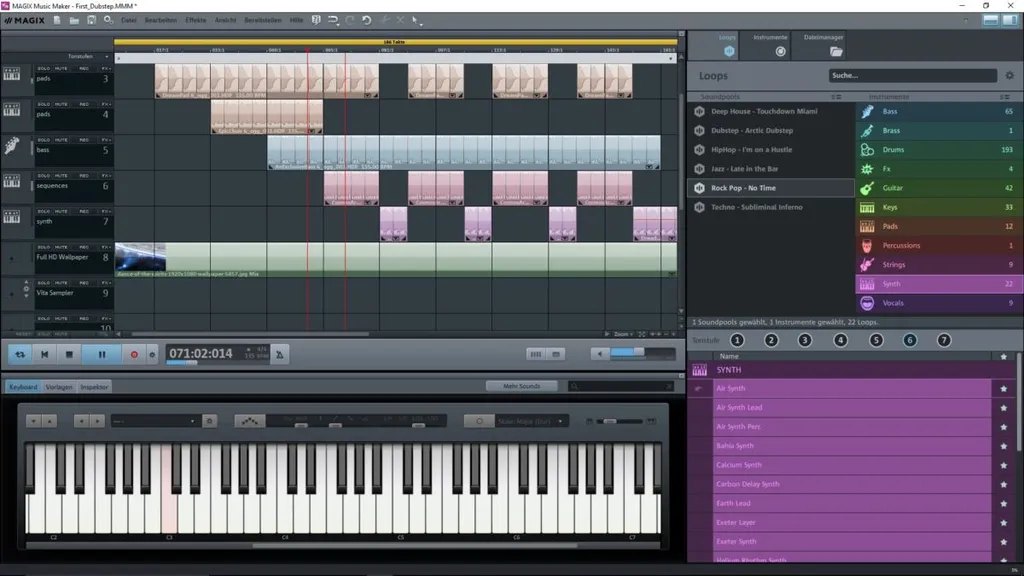
- Как создать качественную музыку
- Со временем, понимание музыки становилось все более и более глубоким. Хотя для того, чтобы создавать музыку, не обязательно досконально знать теорию гамм, ритма, мелодии, и гармонии, тем не менее, некоторые знания в этой сфере помогут вам создавать более качественную музыку. Понимайте разницу между «высотой звука» и «нотой».
- Как правильно писать музыку
- Иногда, особенно в куплетах, допустимо убрать основную гармонию и позволить ударным, мелодии и вокалу вести вашу песню. В других случаях, например, в начале и в конце композиции вы можете оставить только вокал. [32] Оправдывайте ожидания вашей аудитории. Если вы пишете музыку не только для себя, принимайте во внимание ожидания будущей аудитории.
- Можно ли научиться писать музыку
- Безусловно, теория помогает разобраться, как устроена музыка. Но есть одна закавыка: чтобы научиться писать музыку — её нужно писать. Зеленые композиторы, которые только начинают свой путь в музыке, пытаются углубиться в теорию в надежде найти какую-то совершенную формулу, по которой они сделают музыку хорошо.
- С чего начать писать музыку
- Если коротко, то нужно записать текст песни, написать самому или купить бит. Затем найти студию звукозаписи, записать парты — части исполнителей в совместном треке, свести текст с музыкой, сделать обложку для трека, подготовить его описание, фото и описание артиста для музыкальных площадок. Затем загрузить трек на площадки, запустить промо и не забыть оформить все эти этапы документально.
- Самые легкие редакторы музыки
Для обрезки и несложной обработки звуковых дорожек есть компактные программы с базовым функционалом: Free Audio Editor, Wave Editor, АудиоМАСТЕР, Nero WaveEditor, Swifturn Free Audio Editor.
Для сложных задач есть выбор среди DAW-станций с многочисленными инструментами: DarkWave Studio, Audacity, Garageband, Adobe Audition CC.
Какие звуковые форматы поддерживает Audacity
импорт и экспорт файлов WAV, MP3 (с использованием кодировщика LAME MP3), Vorbis, FLAC и других форматов; запись с микрофона, линейного входа и других источников; запись с одновременным прослушиванием имеющихся дорожек; запись до 16 каналов одновременно (необходима многоканальная звуковая карта);
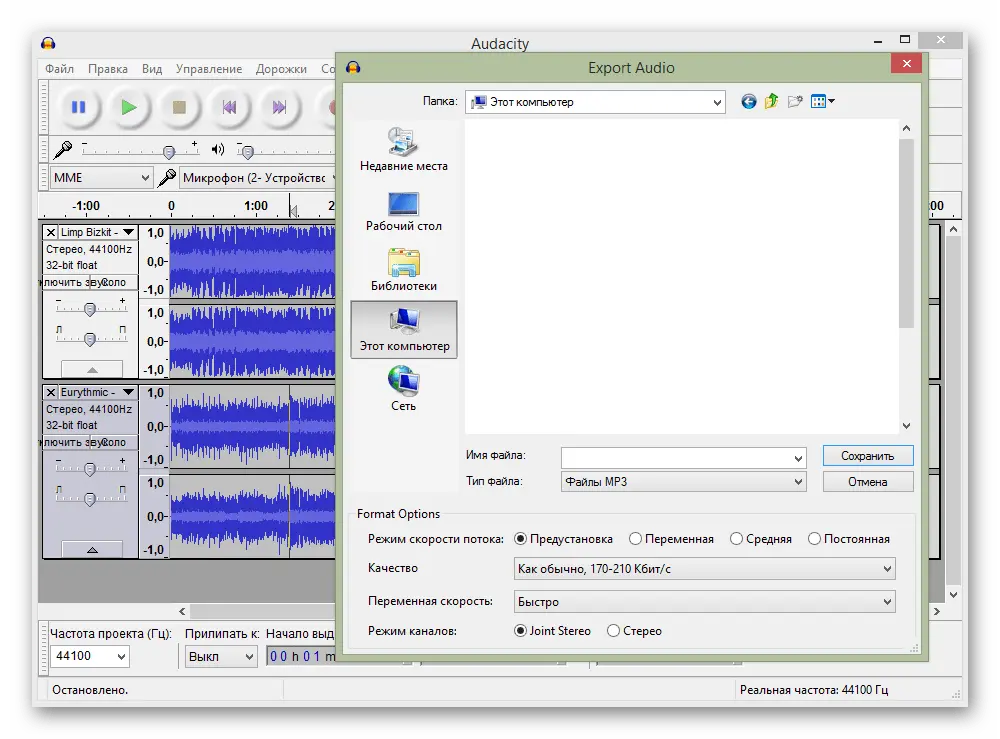
Audacity работает со следующими типами файлов: WAV, AIFF, NeXT/AU, IRCAM, MP3, Ogg Vorbis, MIDI, и внутренний формат Audacity (AUP). В дополнение отметим, что Audacity может открыть любой несжатый файл.
Как соединить аудио файлы в один в программе Audacity
Просто добавьте все файлы в проект, переключитесь на инструмент перемещения, подцепите вторую дорожку и перетяните ее вправо до появления желтой полоски, которая означает, что начало этой дорожки совпало с концом другой. Повторите то же самое для остальных дорожек. При желании можно свалить всё в одну дорожку.
- Как объединить аудио файлы в Audacity
- Чтобы объединить аудио файлы нужно нажать «Файл» и выбрать пункт «Экспорт выделенного аудио». Выбрать нужный тип файла и дать ему имя. Вот и всё. Надеюсь это небольшое руководство показало, что работать с Audacity не так уж и сложно. Теперь вы научились разделять и объединять аудиофайлы.
- Как объединить аудио дорожки с альтернативой Audacity
- Шаги по объединению аудиодорожек с альтернативой Audacity — AnyMP4 Video Converter Ultimate: Шаг 1. Бесплатно загрузите, установите и запустите AnyMP4 Video Converter Ultimate на Windows или Mac.
- Как импортировать аудио дорожки в Audacity
- Щелкните значок файл кнопку и перейдите к Импорт — Аудио. Здесь вы также можете использовать горячую клавишу Ctrl + Shift + I вместо. Шаг 2: Выберите аудиодорожки для объединения в Audacity и щелкните значок открыто кнопку, чтобы импортировать их. Шаг 3: Щелкните значок Инструмент Time Shift (F5) кнопка.
- Как объединить два трека в один audacity
- Присоединяйте один трек к другому. Шаг 1. Загрузите две звуковые дорожки в Audacity. Нажмите на инструмент «Выделение» в верхнем левом углу. Шаг 2. Нажмите на одну из подсказок. Щелкните меню «Правка», затем щелкните «Выбрать» и «Все». Снова откройте меню «Правка» и выберите «Копировать». Шаг 3. Щелкните курсором в начале или в конце второй дорожки. Откройте меню «Правка» и выберите «Вставить».
- Что умеет audacity
- Программа Audacity хороша тем, что умеет перекодировать файлы в разные форматы, записывать голос и со всех сторон редактировать эту запись, резать рингтоны и применять к записям огромное количество различных эффектов. Жаль, что сотворить нормальную минусовку с ходу не получилось, но тут уж ничего не поделаешь: для таких тонких операций лучше выбирать могучие программы, которые немало стоят, зато если делают — так уж делают.
Как убрать свист в Аудасити
Перейдите в меню «Эффекты», выберите пункт «Подавление шума» («Effects» — «Noise Reduction»). Выделите всю аудиозапись (сочетание клавиш Ctrl+А) и снова перейдите в «Эффекты» — «Подавление шума».

- Как убрать фоновый шум в Audacity
- Проще всего убрать фоновый шум в Audacity можно с помощью инструмента Подавление шума. Прочитайте инструкцию ниже, чтобы узнать, как пользоваться этой функцией. Шаг 1. В меню Файл нажмите Открыть и выберите нужную аудиозапись. Шаг 2. Нажмите сочетание клавиш Ctrl + A, чтобы применить изменения ко всей аудиозаписи.
- Как убрать лишние шумы в Audacity
- Мы же рассмотрим инструмент удаления шумов в Audacity. Допустим, вы решили сделать какую-нибудь голосовую запись и хотите убрать с нее лишние шумы. Для этого сначала выделите участок, который содержит только шум, без вашего голоса. Теперь перейдите в меню «Эффекты» выберите пункт «Подавление шума» («Effects» —> «Noise Reduction»).
- Как убрать шум из аудиоряда
- Movavi Video Editor позволяет не только отредактировать видео на Windows и Mac, но и убрать посторонний шум из аудиоряда. Благодаря разнообразию функций и интуитивно понятному интерфейсу, эта программа подходит как для начинающих, так и для опытных пользователей.
- Как настроить подавление шума в аудиозаписи
- Нажмите на кнопку «Создать модель шума». Теперь выделите всю аудиозапись и снова перейдите в «Эффекты» —> «Подавление шума». Здесь вы можете настроить подавление шума: передвигайте ползунки и прослушивайте запись до тех пор, пока не останетесь довольны результатом. Нажмите «ОК».
Как увеличить громкость микрофона в Audacity
Выберите клип, зайдите в меню Эффекты → Громкость и компрессия → Усиление. 2. Подвигайте ползунок, прослушайте. Если результаты устраивают, нажмите применить.
- Как изменить громкость звука в Audacity
- Взгляните на скриншот выше, чтобы увидеть разницу в громкости до и после нормализации звука. Нормализация дорожки в Audacity изменит громкость для достижения указанной цели. Вы можете использовать его для увеличения общей громкости звука или применить его к группе различных аудиофайлов, чтобы все они звучали почти «нормально».
- Как увеличить громкость микрофона
- Коснитесь кнопки Enter Amplifier (Открыть усилитель звука). После этого появится окно с настройками усиления микрофона. Переместите ползунок Audio Gain (Усиление звука) вправо. Так вы усилите звук и увеличите уровень громкости микрофона. Слишком большое усиление звука может ухудшить качество звучания. Советуем оставить его на уровне между 15 и 25.
- Как уменьшить громкость звуков при обращении к микрофону
- Здесь вы увидите, что при установлении связи с микрофоном приложения могут полностью выключать звуки либо убавлять громкость на 50 или 80%. Чтобы запретить им это делать, нужно выбрать чекбокс «действие не требуется» и нажать на кнопку «ОК». Теперь при обращении к микрофону программы перестанут уменьшать громкость звуков. Проблема решена.
- Как настроить выравнивание звука в Audacity
- 2. Выравнивание звука Чтобы настроить выравнивание звука в Audacity, выберите Эффекты -> Прокачка Отрегулируйте нормализацию пиковой амплитуды до нужного уровня. Нажмите кнопку «Предварительный просмотр», если хотите проверить, как это выглядит, и нажмите «ОК», чтобы применить изменения.
- Как сделать звук громче в Аудасити
Для этого выделяем необходимый аудиофайл и выбираем «Эффекты – Громкость и компрессия – Усиление».
В открывшемся окне вводим необходимое значение в окошке или с помощью ползунка. И нажимаем «Применить».
И у нас изменилась громкость самого аудиофайла.
Как убрать фоновый шум микрофона в Audacity
Переходим на вкладку «Эффекты» и нажимаем «Noise Reduction».
Нажимаем на кнопку «Создать модель шума».
Двойным кликом по звуковой дорожке или нажатием Ctrl+A выделяем всю дорожку, если убрать фоновый шум надо только на части записи то соответвственно выделяем только ее.
Снова переходим на вкладку «Эффекты» в пункт «Noise Reduction» и нажимаем кнопку «Ok».
Готово, фоновый шум удален.
- Что может вызвать шум в микрофоне Audacity
- Различные факторы вызывают шум в микрофоне Audacity, и некоторые из них следующие: качество микрофона, фоновые шумы, электронные устройства рядом с вами, а иногда и проблемы с дисководом вашего компьютера. Почему удаление шума не отображается в Audacity?
- Как уменьшить фоновый шум в Audacity
- Таким образом, вы только что устранили фоновый шум в Audacity, но если его все же больше, то вам необходимо настроить параметры. Вручную настройте такие параметры, как шумоподавление (дБ), чувствительность и частотное сглаживание (полосы), затем нажмите кнопку Уменьшить кнопка. После этого нажмите OK меню.
- Как убрать фоновый шум микрофона веб камеры
- Открываем вкладку «Запись», нажимаем используемое устройство. Отрегулируйте уровень громкости произнося слова в микрофон. Откройте закладку «Уровни»: Отрегулируйте качество звучания (было описано выше). Теперь вопрос как убрать фоновый шум микрофона веб камеры возникать не будет.
- Как отфильтровать фоновый шум в аудиозаписи
- Он позволяет распознать шум и другую звуковую информацию, чтобы отфильтровать фоновый шум и сохранить целостность аудиозаписи. Для эффективности этой функции длина звукового отрывка должна быть больше трех секунд. Снова нажмите вкладку Эффекты. Вы заметите, что вверху выпадающего меню теперь появились новые пункты.
Как изменить язык в Аудасити
рисунок 3.1 ниже) необходимо запустить программу, выбрать в строке меню “Edit”, после чего выпадет меню, выбрать пункт “Preferences…”. Появится окно настроек, в левой части которого нужно Page 4 4 выбрать “Interface”, после чего в правой части окна раскрыть выпадающий список и выбрать требуемый язык интерфейса.

Чтобы изменить настройки языка в Audacity:
Нажмите на меню «Правка»> «Настройки»
В открывшемся окне перейдите в раздел «Интерфейс»
На правой панели рядом с «Язык» разверните раскрывающееся меню и сделайте свой выбор.
Как записать звук с ПК с помощью Audacity
- Как записать звук с компьютера
- Рассмотрим, как записать звук с компьютера в Audacity. Audacity — бесплатное профессиональное ПО. Кроме записи редактирует полученный результат: монтирует голоса вместе, добавляет оформление. Работает с цифровым интерфейсом WASAPI (поддержка вывода голоса). Запись при его использовании не преобразуется из аналогового в цифровой.
- Как записать звук с компьютера в audacity
Запись звука с компьютера.
После запуска софта выбираем формат, в который будет преобразован конечный файл. Доступны MP3 и OGG.
Переходим на вкладку «Recording» и первым делом выбираем устройство, с которого будем писать звук.
Настраиваем битность и количество каналов.
Определяем частоту.
Нижние два списка предназначены для выбора качества отдельно для MP3 и OGG.
Остальные необходимые настройки выполняются в разделе системных параметров звука. Быстро туда попасть можно, нажав на кнопку со значком микрофона.
Запускаем запись, нажав на красную кнопку.
После того как запись будет закончена, нажимаем «Стоп». Также можно поставить процесс на паузу, а затем продолжить по необходимости.
Как записать звук с помощью Audacity
Под главным меню программы Audacity располагается контрольная панель, на которой имеются клавиши: Приостановить, Воспроизвести, Остановить, Перейти к началу дорожки, Перейти к концу дорожки и Записать. Нажимая на клавишу Записать мы активизируем процесс записи.
- Как скачать Audacity
- Качаем версию 2.3.2 Аudacity – крайнюю на день написания данной публикации. В новом открывшемся окне выбираем поле «Cкачать установщик Windows Audacity». Здесь же можно качнуть и «Руководство Audacity», но после инсталляции продукта там уже будет содержаться и справка, и руководство по пользованию.
Где экспорт в Аудасити
По завершении работы над проектом надо экспортировать его в другой (распространенный формат). Это можно сделать из меню Файл -> Экспортировать.
Как сохранить запись в Audacity.
После завершения проекта перейдите в меню «Файл», затем в выпавшем меню выберите «Экспорт аудио».
В появившемся окне выберите желаемое месторасположение сохраняемого файла и нажмите кнопку «Сохранить».
- Как сохранить аудио в Audacity
- Для того, чтобы сохранить аудиозапись необходимо зайти в меню «Файл» и выбрать «Экспорт аудио» Выберете формат и месторасположения сохраняемой записи и нажмите «Сохранить». Обратите внимание, что пункт «Сохранить проект» сохранит только проект Audacity формата .aup, а не аудиофайл.
- Как экспортировать аудио с помощью аудиоредактора
- Это одна из задач, которую вы можете выполнить с помощью этого аудиоредактора, делать это правильно Вам нужно будет выполнить всего несколько простых шагов, а именно: После завершения редактирования аудио нажмите на опцию Stop. Затем нажмите в разделе «Файл». Затем вы должны выбрать между альтернативы, которые показаны Экспорт аудио.
- Как сохранить записи в формате mp3 в Audacity
- В этой статье мы рассмотрим, как сохранить обработанную запись в формате mp3 в Audacity. Для того, чтобы сохранить аудиозапись необходимо зайти в меню «Файл» и выбрать «Экспорт аудио» Выберете формат и месторасположения сохраняемой записи и нажмите «Сохранить».
