Присоединяйте один трек к другому. Шаг 1. Загрузите две звуковые дорожки в Audacity. Нажмите на инструмент «Выделение» в верхнем левом углу. Шаг 2. Нажмите на одну из подсказок. Щелкните меню «Правка», затем щелкните «Выбрать» и «Все». Снова откройте меню «Правка» и выберите «Копировать». Шаг 3. Щелкните курсором в начале или в конце второй дорожки. Откройте меню «Правка» и выберите «Вставить».
- Как объединить звуковые дорожки в Audacity
- Перейти к Аудио в диалоговом окне профиля и выберите MP3 или любой аудиоформат. Вернитесь в основной интерфейс и нажмите кнопку Папка значок, чтобы установить конкретную папку для сохранения вывода. Наконец, нажмите на Конвертировать все кнопку, чтобы начать объединение звуковых дорожек в альтернативе Audacity.
- Как подключить инструмент к Audacity
- Подключите свой инструмент. В настройках вашего инструмента установите направление выхода вашего инструмента. Установите вход Audacity в соответствии с выходом вашего инструмента. В этом примере сигнал направляется через интерфейс Soundflower с выхода программного синтезатора на аудио вход Audacity.
- Как объединить аудио файлы в Audacity
- Чтобы объединить аудио файлы нужно нажать «Файл» и выбрать пункт «Экспорт выделенного аудио». Выбрать нужный тип файла и дать ему имя. Вот и всё. Надеюсь это небольшое руководство показало, что работать с Audacity не так уж и сложно. Теперь вы научились разделять и объединять аудиофайлы.
- Как скачать музыку с Audacity
- Скачать Audacity можно с официального сайта. Запустите программу и просто перекиньте какой-то музыкальный файл в предоставленное окно. Далее найдите на панели задач программы инструмент, который называется «Selection Tool» (Инструмент выделения), он выглядит, как большая английская I. Нажмите на него.
Можно ли писать музыку в Audacity
Audacity — свободный, простой в использовании звуковой редактор для Windows, Mac OS X, GNU/Linux и других операционных систем. Audacity можно использовать для: записи звука; оцифровки аналоговых записей (кассет, грампластинок);
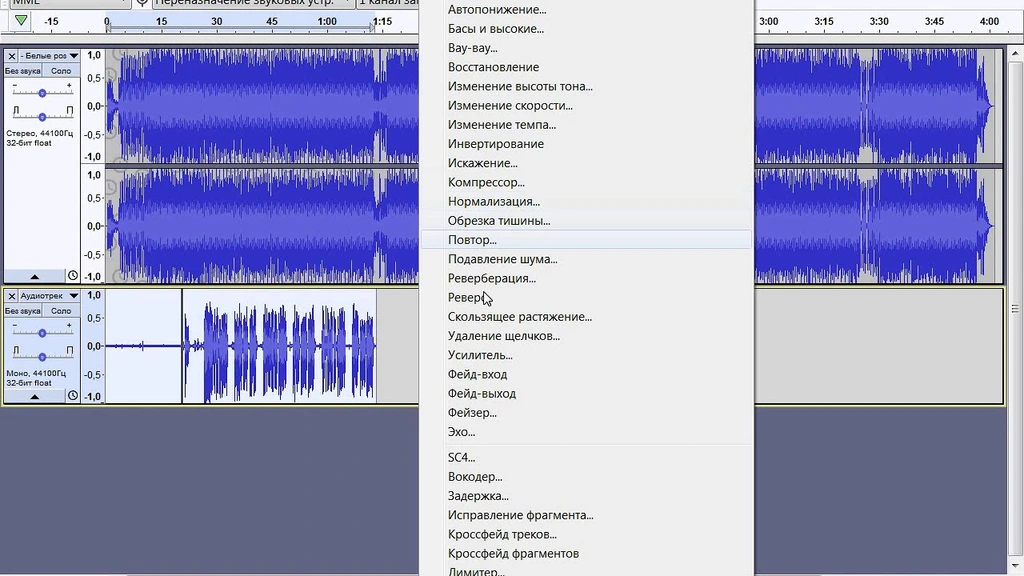
- Как записать музыку в Audacity
- В Audacity вы легко можете накладывать одну запись на другую. Например, если вы хотите записать дома песню, то вам необходимо отдельно сделать запись голоса и отдельно – музыки. Затем откройте в редакторе оба аудиофайла и прослушайте. Если результат вас устроил, сохраняйте композицию в любом популярном формате.
- Как записать компьютерный звук в Audacity
- Экспортируйте записанный звук. Когда вы удовлетворены записанным звуком, вы можете нажать «Файл», а затем выбрать «Экспорт аудио» или «Экспорт выбранного аудио», чтобы сохранить его на свой Mac. Здесь вы можете экспортировать его как файл MP3. Чтобы быстро записать компьютерный звук в Audacity, вы можете использовать сочетания клавиш.
- Как вырезать звук в Audacity
- Продолжительность периодов до и после удаляемого фрагмента можно настроить в группе Cut Preview (Прослушивание результатов вырезания) категории Playback (Воспроизведение) в диалоге Preferences (Параметры). Чтобы вырезать выделенные звуковые данные, нажмите Ctrl + X. Выделенный фрагмент будет удалён с дорожки и помещён в буфер обмена Audacity.
- Как сохранить аудио в audacity
Для того, чтобы сохранить аудиозапись необходимо зайти в меню «Файл» и выбрать «Экспорт аудио».
Выберете формат и месторасположения сохраняемой записи и нажмите «Сохранить».
Обратите внимание, что пункт «Сохранить проект» сохранит только проект Audacity формата .aup, а не аудиофайл. То есть, если вы работали над записью, вы можете сохранить проект и потом в любое время открыть его и продолжить работу.
- Что умеет audacity
- Программа Audacity хороша тем, что умеет перекодировать файлы в разные форматы, записывать голос и со всех сторон редактировать эту запись, резать рингтоны и применять к записям огромное количество различных эффектов. Жаль, что сотворить нормальную минусовку с ходу не получилось, но тут уж ничего не поделаешь: для таких тонких операций лучше выбирать могучие программы, которые немало стоят, зато если делают — так уж делают.
Что можно делать в Аудасити
Audacity позволяет изменять исходные характеристики звуковых файлов, например, изменить скорость воспроизведения (замедлить или ускорить), обработать запись голоса (изменить высоту тона) и сделать его мультяшным или наоборот более грубым, применить Page 5 плавное нарастание/затухание в начале и конце музыкального …

Audacity — свободный, простой в использовании звуковой редактор для Windows, Mac OS X, GNU/Linux и других операционных систем. Audacity можно использовать для:
записи звука;
оцифровки аналоговых записей (кассет, грампластинок);
редактирования файлов в форматах Ogg Vorbis, MP3 и WAV;
- Что такое Audacity и как его использовать
- Audacity является надежным и мощным аудио рекордером и редактором с открытым исходным кодом, который может сделать гораздо больше, чем вы можете ожидать от бесплатного приложения. Его интерфейс имеет немного загадочных мест, так что вы можете иногда быть в затруднении, когда вы используете его впервые. Подключите свой инструмент.
- Как сохранить результаты в Audacity
- Как сохранять в Audacity? Независимо от ваших намерений, вы должны уметь сохранить полученный результат. Тут абсолютно нет ничего сложного, всего лишь достаточно нажать комбинацию горячих клавиш Ctrl+S или же выбрать «Сохранить» в меню».
- Как включить Audacity в Windows 10
- Его интерфейс имеет немного загадочных мест, так что вы можете иногда быть в затруднении, когда вы используете его впервые. Подключите свой инструмент. В настройках вашего инструмента установите направление выхода вашего инструмента. Установите вход Audacity в соответствии с выходом вашего инструмента.
Как удалить тишину в Audacity
Audacity. Меню Effect (Эффекты)
- Truncate Silence (Вырезать тишину) — удаляет из фонограммы отрезки тишины. …
- Repeat (Повтор) — вставляет после выделенного участка его копии указанное количество раз.
Удаление с помощью Audacity само по себе простое:
Сначала выберите часть вашего аудио, в которой есть только фоновый шум. Для этого всегда используется словесная запись нескольких секунд фонового шума.
Теперь выберите Эффект> Подавление шума.
Найдите кнопку с надписью «Получить профиль шума» и выберите ее.
Теперь выберите всю дорожку.
Перейдите в Эффект> Подавление шума.
Какие звуковые форматы поддерживает Audacity
импорт и экспорт файлов WAV, MP3 (с использованием кодировщика LAME MP3), Vorbis, FLAC и других форматов; запись с микрофона, линейного входа и других источников; запись с одновременным прослушиванием имеющихся дорожек; запись до 16 каналов одновременно (необходима многоканальная звуковая карта);
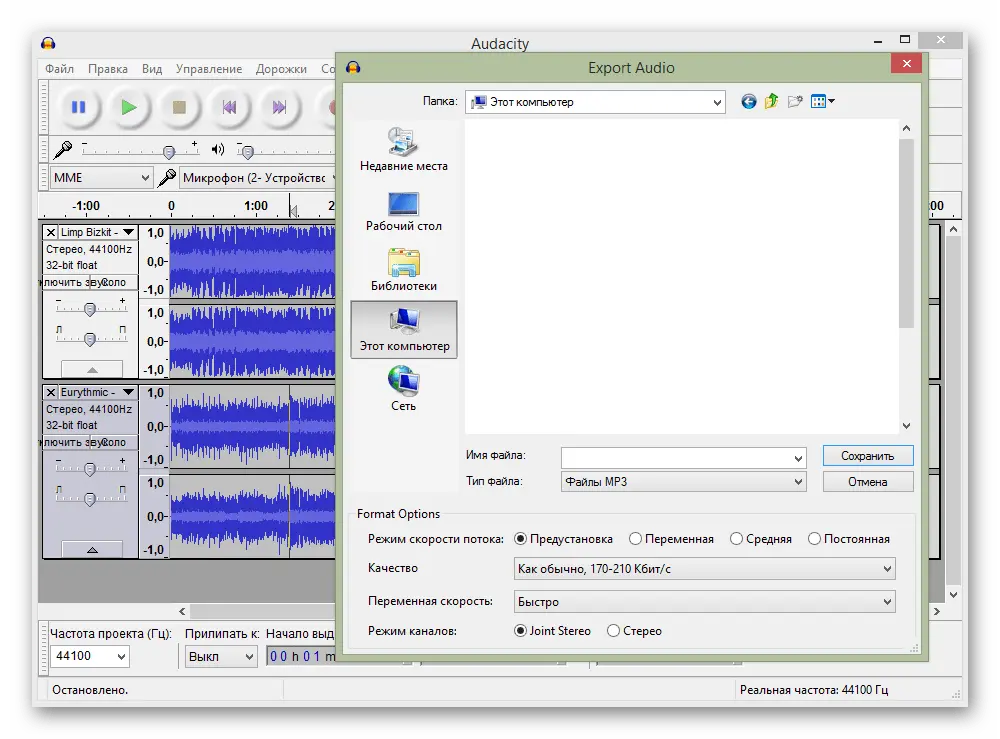
Audacity работает со следующими типами файлов: WAV, AIFF, NeXT/AU, IRCAM, MP3, Ogg Vorbis, MIDI, и внутренний формат Audacity (AUP). В дополнение отметим, что Audacity может открыть любой несжатый файл.
Как отменить эффект в Аудасити
Отменить (Undo) Используйте, также, меню Вид-История изменений о проекте.
- Как в audacity убрать лишние звуки
1 Откройте файл. Откройте файл в Audacity (File->Import, выберите файл), и прослушайте начало и конец.
2 Выберите аудио для сокращения. Определите, какие, если таковые имеются, части вы хотели бы вырезать.
3 Вырежьте раздел. Нажмите и перетащите, чтобы выбрать нежелательные аудио, и нажмите Ctrl-X (вырезать) для их удаления. Файл не должен проигрываться, когда вы вырезаете треки, поэтому нажмите STOP (это кнопка с оранжевым квадратом).
- Как отменить предыдущее действие в Adobe Audition
- Чтобы отменить последнее совершенное действие в Adobe Audition, вы можете использовать команду «Отменить». Это можно сделать, нажав клавишу «Ctrl+Z» или выбрав в меню программы пункт «Отменить».
Как убрать вдохи в Аудасити
Как избавиться от шумов в аудиокниге с помощью Audacity
- Откройте аудиозапись в программе. …
- Перейдите в меню «Эффекты», выберите пункт «Подавление шума» («Effects» — «Noise Reduction»). …
- Выделите всю аудиозапись (сочетание клавиш Ctrl+А) и снова перейдите в «Эффекты» — «Подавление шума».
Чтобы удалить дыхание в Audacity, нужно:
Выбрать участок аудиозаписи, на котором слышно дыхание
Открыть эффект Noise Reduction из меню «Эффекты»
Нажать на кнопку «Применить»
После того, как был применен эффект Noise Reduction, можно услышать, как уменьшилось количество шума в аудиозаписи.
Как записать звук с микрофона Audacity
Для записи с микрофона откройте программу Audacity. Убедитесь, что микрофон подключен к соответствующему разъему звуковой карты. Желательно (а для новых микрофонов конденсаторного типа — обязательно) чтобы микрофон был подключен через микшер. Установите в качестве входного устройства Микрофон и установите уровень усиления входного сигнала: Щелкните кнопку «Запись». Говорите в микрофон.
- Как записывать звук с микрофона в Audacity
- Запись звука с микрофона в Audacity происходит следующим образом. Для начала необходимо подключить микрофон к вашей аудиокарте. Есть несколько вариантов подключения в зависимости от звуковой карты и микрофона, но это уже тема отдельной статьи.
- Как записать звук в микрофон
- Нажимая на клавишу Записать мы активизируем процесс записи. После этого всё, что мы скажем в микрофон будет записано в программу. Записанный звук будет отображаться в виде спектрограммы на аудиодорожке Audacity. Слева от спектрограммы можно отрегулировать громкость записи и панораму.
- Как записывать аудио с микрофона
- Когда вы готовы начать запись аудио, нажмите на кнопку “Запись” на панели инструментов Audacity. График звука начнет двигаться, и программа начнет записывать аудио с вашего микрофона. Когда вы закончите запись аудио, нажмите на кнопку “Стоп” на панели инструментов Audacity. Запись будет остановлена, и вы сможете прослушать записанное аудио.
Как записать звук с компьютера через Audacity
Просто откройте приложение, и на экране появится кнопка записи. Вам потребуется только нажать на значок записи, и приложение начнет записывать ваш звук с вашего микрофона. По окончанию нажмите на кнопку «остановить запись», и запись автоматически сохранится на вашем компьютере.
- Как записать звук с компьютера
- Рассмотрим, как записать звук с компьютера в Audacity. Audacity — бесплатное профессиональное ПО. Кроме записи редактирует полученный результат: монтирует голоса вместе, добавляет оформление. Работает с цифровым интерфейсом WASAPI (поддержка вывода голоса). Запись при его использовании не преобразуется из аналогового в цифровой.
- Как записывать компьютерный звук с аudacity на Mac
- Как записывать компьютерный звук с Audacity на Mac Если вы пользователь Mac, вы можете перейти на официальный сайт Audacity и загрузить версию этого аудиомагнитофона для Mac. После этого вы можете воспользоваться следующим руководством по записи звука компьютера Mac в Audacity. Шаг 1. Установите настройки звука Mac.
- Как изменить настройки для записи звука компьютера
- Выбрать Устройства воспроизведения вариант и найти устройство воспроизведения по умолчанию. Шаг 2 Откройте регистратор Audacity и нажмите на Редактировать меню. Выберите Настройки опцию и в левом меню выбрать Устройство Возможность развернуть настройки для записи звука компьютера.
- Как изменить звуковое устройство в Windows 10
- Щелкните «Редактировать» в строке меню, а затем выберите «Настройки». Нажмите «Устройства» в левом меню, а затем выберите «Windows WASAPI» из раскрывающегося меню. Здесь вы можете выбрать устройство по умолчанию, которое было включено в настройках вашего звукового устройства.
Как увеличить громкость в Аудасити
Примечание: Вы можете увеличить или уменьшить громкость, дважды щелкнув по дорожке и переместив ползунок «Усиление» .

Для этого выделяем необходимый аудиофайл и выбираем «Эффекты – Громкость и компрессия – Усиление».
В открывшемся окне вводим необходимое значение в окошке или с помощью ползунка. И нажимаем «Применить».
И у нас изменилась громкость самого аудиофайла.
- Как увеличить или уменьшить громкость без искажений в Audacity
- Вы не сможете усиливать громкость аудиоклипа во время редактирования, поскольку применение функции отразится на обрезке дорожки. Для выделения информации, увеличения или уменьшения громкости дорожки без искажений рекомендуется использовать Audacity. Узнайте, как увеличить или уменьшить громкость без искажений в Audacity, следуя инструкции ниже:
- Как увеличить громкость звука
- Громкость звука меняется в диапазоне от 0 до 65535, то есть шаг в 3000 означает изменение громкости на 5% (при желании шаг можно сделать любым): Выберите любое название ярлыка (к примеру, «Увеличение громкости») и сохраните его. Теперь при его запуске громкость увеличится на 5%.
- Как увеличить громкость аудиофайла
- Инструмент доступен в версиях на Windows, Mac OS X, Linux и других ОС. Именно поэтому Audacity популярен во всем мире. Программа поддерживает эффект усиления и изменения звука. Именно поэтому Audacity поможет не только изменить громкость аудиофайла, но и выровнять, понизить, нормализовать звук. Да, Audacity позволяет увеличить громкость.
- Как увеличить громкость выделения
- Если это так, используйте эквалайзер или усиление, чтобы навсегда увеличить громкость выделения, не меняя ничего на дорожке. Из двух вариантов выберите «Усиление», если вы хотите, чтобы громкость дорожки повышалась одинаково как для громких, так и для тихих частей.
Как свести две дорожки в Аудасити
- Как двигать дорожки в audacity
Для этого:
Запустите Audacity и убедитесь, что вы добавили все треки
На временной шкале щелкните трек, который вы хотите переместить
Нажмите на опцию « Имя звуковой дорожки » на левой панели и выберите « Переместить дорожку вверх» или « Переместить дорожку вниз », чтобы переместить дорожку
Это переместит трек по временной шкале в зависимости от положения трека
- Как сделать реверс в аудасити
Нажмите «Эффекты» > «Реверс».
Программа автоматически перевернет диаграмму, и вы сможете прослушать трек задом наперед. В реверсе будет проигрываться только выделенный участок трека, поэтому если вам нужно перевернуть всю песню, ее нужно выделить целиком.
Как добавить еще одну дорожку в Аудасити
Самый простой способ добавить дорожку — нажать Ctrl + Shift + N . Другой способ — нажать R или кнопку записи.
Как в Аудасити наложить музыку на музыку
- Как в аудиомастере наложить музыку на музыку
- Запустите «АудиоМАСТЕР». В главном меню откройте вкладку «Монтаж» и выполните команду «Смешать файлы». В появившемся окне добавьте треки, которые хотите наложить друг на друга. Используйте кнопку с плюсом, чтобы загрузить дорожку в список, и с минусом – чтобы, соответственно, убрать неподходящую запись. Можете не ограничиваться двумя файлами и добавить больше.
- Как называется наложение музыки на музыку
Овердаббинг.
Овердаббинг. Овердаббинг (англ. Overdubbing; процесс создания так называемого овердаба, или наложений) — музыкальная техника, используемая в аудиозаписи, при которой музыкальный отрывок записывается и накладывается два или более раз. Эта практика используется для записи вокала, музыкальных инструментов или ансамблей/ оркестров.
- Через какую программу можно добавить музыку на голос
Для новичков наилучшим выбором станет АудиоМАСТЕР или Аудасити. Они достаточно просты в управлении, предлагают весь необходимый для старта набор функций, а также совместимы со всеми версиями Windows и не требовательны к ресурсам.
Профессиональным звукорежиссерам подойдет редактор вокала Adobe Audition. Он разработан специально для профи и исполнителей, стремящихся к этому уровню.
- В какой программе можно соединить музыку в один трек
Лучшие программы для обрезки и склеивания музыки АудиоМАСТЕР AVS Audio Editor WavePad Audio PowerSound Editor Audacity Lexis Audio Editor OcenAudio Free Audio Editor Mp3DirectCut GoldWave
Заключение
Как изменить тональность в Аудасити
Как изменить тональность в программе Audacity
- 1 шаг – Открытие файла Запускаем Audacity. …
- 2 шаг – Изменение тональности Переходим в меню Эффекты и находим там Смена высоты тона… Из названия понятно, что это как раз то, что нам нужно ???? …
- 3 шаг – Экспорт в mp3. Теперь нам осталось сохранить нашу аудиозапись.
Скачать программу Audacity на компьютер;
• Загрузить в неё ваш минус (можно просто перетащить);
• Выделить аудиодорожку;
• Выбрать «Эффекты», а затем «Смена высоты тона»;
• В графе о «полутонах» поставить знак «минус» и нужную цифру, насколько ПОНИЗИТЬ тональность;
• В той же графе убрать минус и поставить цифру, чтобы ПОВЫСИТЬ тональность;
• Поставить галочку на пункте «Использовать высококачественное растяжение»;
• Нажать ok.
