Можно переслать песню в виде проекта GarageBand, а можно в виде аудиофайла. Можно опубликовать песню из GarageBand на Mac или передать ее в другое приложение на iPhone. Также можно отправить песню электронной почтой, передать ее на соседние устройства при помощи AirDrop, а также установить ее в качестве рингтона.
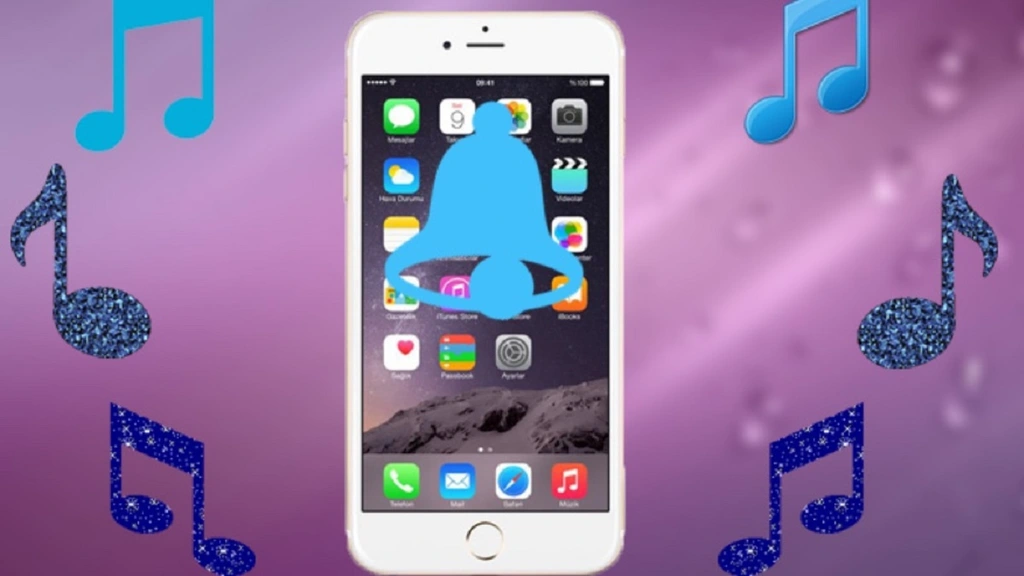
Перенос рингтонов на новый iPhone.
Подключите другой iPhone к компьютеру и щелкните значок iPhone, чтобы найти «Тоны». Установите флажок «Синхронизировать тоны», где вам предоставляется две опции для передачи рингтонов из iTunes на ваш iPhone, «Все тоны» и «Выбранные тоны». Выберите тот, который вы хотите передать, и нажмите «Синхронизировать», чтобы начать передачу рингтонов с iPhone на iPhone.
- Как поставить рингтон на айфон
- Пользователь кликает на новый звук и выбирает Сделать рингтон по умолчанию. Айтьюнс также позволяет использовать песню для оповещения о сообщении или присвоить ее определенному контакту. Как поставить рингтон на Айфон через десктопную версию Айтюнс (iTunes)? Для этого потребуется компьютер, телефон и USB-провод.
- Что делать, если на айфоне перестал работать рингтон
- Когда на Айфоне перестал работать рингтон, необходимо проверить, не активирована ли опция «Не беспокоить». По ошибке пользователи часто этот режим активируют, сами не замечая того. Когда в верхней части экрана отображается значок, имеющий вид полумесяца, значит, режим «Не беспокоить» на гаджете включен. Он отключает все звуковые уведомления.
- Как передать рингтоны на iPhone через iTunes
- Файлы этого формата используются iPhone в качестве мелодий звонка. Если у вас есть ПК с Windows или Mac с macOS Mojave или более ранней версией, вы можете передавать рингтоны на iPhone через iTunes. Для этого вам необходимо подключить смартфон к компьютеру, выбрать его в iTunes, перетащить мелодии в окно программы и синхронизировать.
- Почему на iPhone перестал звонить рингтон
- Если на вашем iPhone перестал звонить рингтон, проверьте, не включен ли режим «Не беспокоить». Пользователи по ошибке часто активируют это режим, сами того не замечая. Если в верхней части экрана вы видите значок в виде полумесяца, значит, у вас включен режим «Не беспокоить», отключающий все звуковые уведомления. Решить эту проблему проще простого.
Как сделать рингтон на айфон через гараж бэнд
Как сделать свой рингтон на iPhone с помощью GarageBand
- Откройте приложение GarageBand на своем iPhone.
- Нажмите «Создать новый проект» или «+», чтобы создать новый проект
- Выберите «Тип проекта» и прокрутите вниз, чтобы выбрать «Рингтоны» из списка
- Нажмите «Выбрать», чтобы начать создание рингтонов
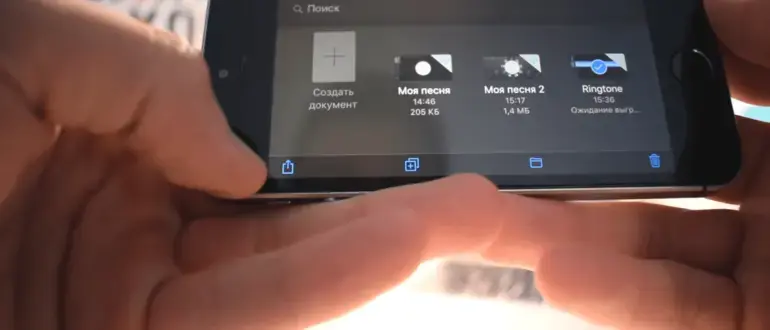
Экспорт проекта в качестве рингтона.
Откройте GarageBand на iPhone, iPad или iPod touch.
В браузере «Мои песни» нажмите «Обзор» , нажмите «Выбрать» и выберите проект, экспортированный с компьютера Mac.
Нажмите кнопку «Поделиться» , затем нажмите «Рингтон».
- Как сделать рингтон на айфоне
- Поставить рингтон на iPhone можно с помощью мобильной или десктопной версии iTunes, MobiMover, iOS-приложения GarageBand или программы для создания звуков.
- Зачем нужны рингтоны на телефоне
- Зачем нужны рингтоны на телефоне? При звонке можно определить по звучанию кто звонит, если ставить на разные категории или номера, разные музыкальные нарезки. Также приятно слышать свою любимую мелодию когда вам звонят. Другие люди могут слышать стильное звучание вашего смартфона, когда при звонке играют новинки музыки 2018 года.
- Где скачать рингтоны на телефон бесплатно
- На сайте Free-Rington.com можно скачать рингтоны на телефон бесплатно и без регистрации. Музыкальные нарезки разделены по десяткам категорий для удобства поиска. Зачем нужны рингтоны на телефоне? При звонке можно определить по звучанию кто звонит, если ставить на разные категории или номера, разные музыкальные нарезки.
Как сохранить трек в гараж бэнд на айфон
Сохранение пользовательских звуков в GarageBand для iPhone
- Коснитесь кнопки «Элементы управл. …
- Коснитесь «Сохранить», введите название для пользовательского звука, коснитесь «Готово», чтобы закрыть клавиатуру, затем коснитесь «Готово» в правом верхнем углу.
Выполните одно из следующих действий.
Сохранение песни как редактируемого проекта GarageBand. Коснитесь «Проект»
Сохранение песни как аудиофайла. Коснитесь «Песня». Для аудиофайла также можно добавить сведения об артисте, композиторе и названии песни, выбрать качество звука и добавить изображение
