Выберите «Файл» > «Новый». проектов, включая «Новый проект», «Magic GarageBand», и «Рингтон iPhone». Нажмите кнопку «Новый проект».
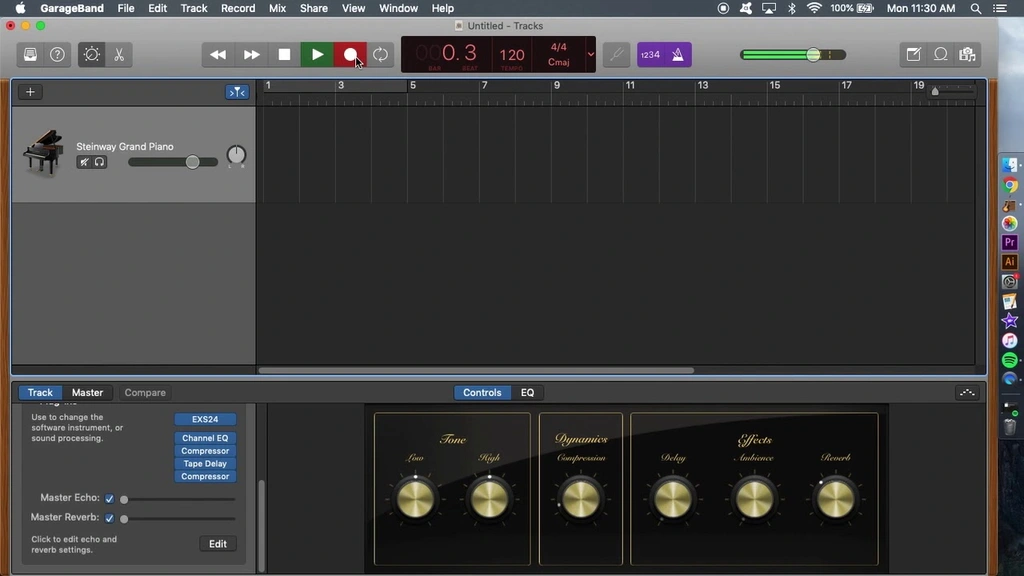
Когда вы запускаете GarageBand, вам будет предложено создать новый проект (вы также можете добраться до этого с помощью File> New или Cmd + N ). В этом уроке мы будем использовать опцию Пустой проект . Тем не менее, я рекомендую вам ознакомиться с другими вариантами, так как они отлично подходят для изучения работы с инструментами GarageBand.
- Как загрузить файлы в GarageBand
- Если вы видите инструмент или петлю с серым заголовком и рядом со стрелкой, направленной вниз, просто щелкните стрелку, чтобы загрузить необходимые файлы. Когда вы запускаете GarageBand, вам будет предложено создать новый проект (вы также можете добраться до этого с помощью File> New или Cmd + N ).
- Как сохранить свою музыку в GarageBand
- своей музыки и сохранять их несколькими способами. выбрать настройки проекта для темпа, тональности и тактового размера; сохранить проект. Вы начинаете работу в программе GarageBand с создания нового проекта. Проекты свою музыку. Открыв диалоговое окно «Новый проект», Вы можете выбрать шаблон для типа создаваемого проекта. включая следующие.
- Какой формат файла нужен в garageband
- Garageband поддерживает музыкальные форматы, включая форматы Apple AIFF, CAF, Apple Lossless, AAC (кроме защищенных файлов), WAV и MP3. Вы также можете импортировать MIDI-файлы. Однако он не может использовать песни из Apple Music напрямую; только музыка, приобретенная в iTunes, или другой аудиоконтент без цифровых прав.
- Можно ли установить garageband на Windows
- Garageband — это цифровая звуковая рабочая станция, разработанная Apple для macOS, iPad и iOS. В настоящее время Garageband не существует версии для Windows. Чтобы использовать Garageband на ПК с Windows, вам необходимо установить macOS Big Sur или выше на виртуальной машине.
Что можно сделать в GarageBand
- Создание песни в режиме просмотра дорожек
- Создание и сохранение песен
- Воспроизведение песен и перемещение между ними
- Изменение настроек песни
- Использование Примечаний
- Добавление лупов Apple Loops.
- Импорт аудиофайлов и файлов MIDI.
- Импорт песни из музыкального приложения
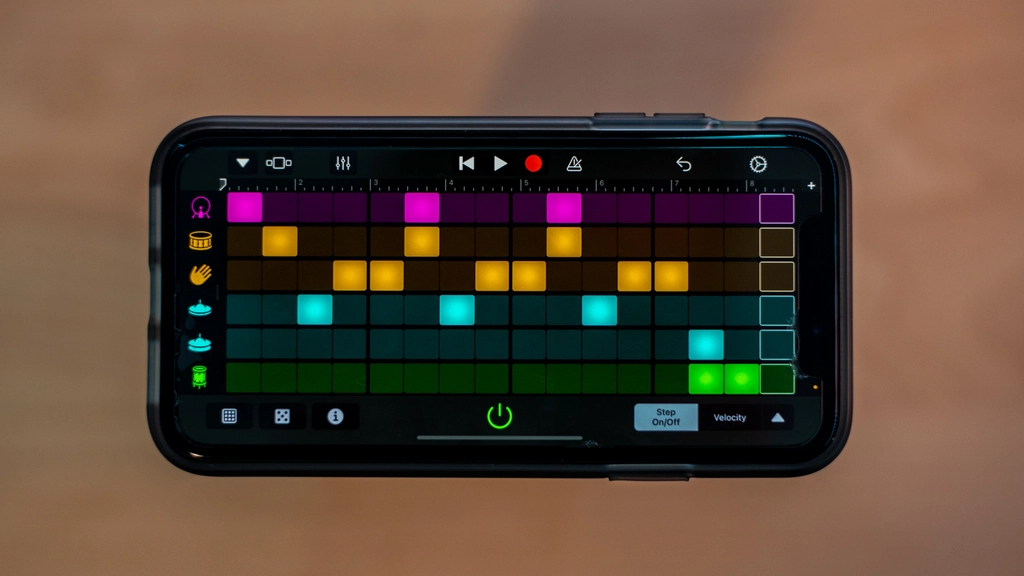
- Что такое GarageBand и как его использовать
- С помощью программы GarageBand вы можете записывать музыку на компьютерах Mac. В комплект входят экранная мини-клавиатура, система многодорожечной записи и обширная библиотека петель. Музыка, созданная с помощью GarageBand, может звучать вполне профессионально при правильном подходе.
- Как создать проект в GarageBand
- Вы начинаете работу в программе GarageBand с создания нового проекта. Проекты свою музыку. Открыв диалоговое окно «Новый проект», Вы можете выбрать шаблон для типа создаваемого проекта. включая следующие. петель и пр. Проекты подкастов для эпизодов расширенных аудио- и видеоподкастов и загрузить уроки для обучения игре на музыкальных инструментах.
- Как выбрать инструмент в GarageBand
- И вот вы запустили GarageBand. По умолчанию в пустом проекте будет открыт один инструмент — классическое электропианино. Слева вы увидите раздел «Библиотека», в котором можете выбрать желаемый инструмент. Нажав на кнопку со знаком «+» над дорожками, вы увидите окно с выбором типа нового инструмента.
- Чем заменить garage band
- Существуют приложения 17, похожие на GarageBand, доступные для нескольких платформ, включая iPhone, iPad и смартфоны Android. SoundCloud — Find new trending playlists — лучшая альтернатива. Другие приложения, подобные GarageBand, — это Ringtones for iPhone!, Transfer your music, Guitar Pro и iReal Pro.
- Зачем приложения garageband
GarageBand — приложение, которое позволяет не просто записывать музыку на Айфон, но и делиться со всем миром. С помощью всего лишь одного прикосновения можно осуществить выбор нужного инструмента. А все, что нужно для записи композиции в любимом стиле — это смартфон.
Сегодня практически на каждом гаджете можно найти данное приложение и все это неспроста. GarageBand на iOS имеет понятный интерфейс, и бесплатную версию.
Как записать вокал в гараж бэнд
Запись звука
- Коснитесь кнопки записи в панели управления. Запись начнется с текущей позиции указателя воспроизведения. …
- Сыграйте, спойте или передайте любой другой звук в микрофон.
- Когда все будет готово, коснитесь кнопки воспроизведения в панели управления, чтобы остановить запись.

Шаг 1. Откройте приложение GarageBand. В панели управления найдите и коснитесь кнопки «Запись». Шаг 2. Отрегулируйте уровень входного сигнала в левой части экрана. Кроме того, вы можете переключать режимы «Веселье» и «Студия», нажав кнопку на панели инструментов. Шаг 3. Говорите, пойте или играйте на музыкальном инструменте рядом с микрофоном. Шаг 4. Чтобы завершить процесс записи iPhone GarageBand, вы можете нажать кнопку «Воспроизвести».
Как сделать ремикс в гараж бэнд
Запись ремикса
- Коснитесь эффекта, который нужно использовать для этой XY-панели.
- Коснитесь кнопки «Запись».
- Во время воспроизведения песни используйте кнопки Remix FX, XY-панели и другие элементы управления. …
- После завершения исполнения коснитесь кнопки воспроизведения, чтобы остановить запись.
- Как в гараж бэнд начать играть на инструментах
- Вы можете играть на любом выбранном вами инструменте используя экранную клавиатуру GarageBand. Чтобы вывести ее на экран нажмите комбинацию клавиш «Window > Keyboard» или зажмите «Command+K». Просто щелкайте по клавишам клавиатуры, чтобы играть музыку. Для записи нажмите на круглую красную кнопку в нижней части экрана. Далее, находясь в окне «Keyboard» или «Musical Typing», начинайте играть.
Как сделать рингтон на айфон через гараж бэнд
Как сделать свой рингтон на iPhone с помощью GarageBand
- Откройте приложение GarageBand на своем iPhone.
- Нажмите «Создать новый проект» или «+», чтобы создать новый проект
- Выберите «Тип проекта» и прокрутите вниз, чтобы выбрать «Рингтоны» из списка
- Нажмите «Выбрать», чтобы начать создание рингтонов
Экспорт проекта в качестве рингтона.
Откройте GarageBand на iPhone, iPad или iPod touch.
В браузере «Мои песни» нажмите «Обзор» , нажмите «Выбрать» и выберите проект, экспортированный с компьютера Mac.
Нажмите кнопку «Поделиться» , затем нажмите «Рингтон».
- Как сделать рингтон на айфоне
- Поставить рингтон на iPhone можно с помощью мобильной или десктопной версии iTunes, MobiMover, iOS-приложения GarageBand или программы для создания звуков.
- Зачем нужны рингтоны на телефоне
- Зачем нужны рингтоны на телефоне? При звонке можно определить по звучанию кто звонит, если ставить на разные категории или номера, разные музыкальные нарезки. Также приятно слышать свою любимую мелодию когда вам звонят. Другие люди могут слышать стильное звучание вашего смартфона, когда при звонке играют новинки музыки 2018 года.
- Где скачать рингтоны на телефон бесплатно
- На сайте Free-Rington.com можно скачать рингтоны на телефон бесплатно и без регистрации. Музыкальные нарезки разделены по десяткам категорий для удобства поиска. Зачем нужны рингтоны на телефоне? При звонке можно определить по звучанию кто звонит, если ставить на разные категории или номера, разные музыкальные нарезки.
- Как передать рингтоны на iPhone через iTunes
- Файлы этого формата используются iPhone в качестве мелодий звонка. Если у вас есть ПК с Windows или Mac с macOS Mojave или более ранней версией, вы можете передавать рингтоны на iPhone через iTunes. Для этого вам необходимо подключить смартфон к компьютеру, выбрать его в iTunes, перетащить мелодии в окно программы и синхронизировать.
Как установить плагины в гараж бэнд
Добавление плагина
- Коснитесь кнопки «Элементы управл. дорожкой» в панели управления, коснитесь «Плагины и эквалайзеры», затем коснитесь «Править».
- Коснитесь кнопки «Добавить плагин» на одном из пустых полей плагинов или коснитесь имени плагина, который нужно заменить.
- Коснитесь нужного плагина в списке.
- В какую папку устанавливать плагины для fl studio 20
Все плагины необходимо устанавливать в заранее определенную папку, в которой будут располагаться весь установленный софт. Перед определением такой папки обратите внимание на то, что некоторый дополнительный софт занимает много места и для его установки не всегда подойдет системный раздел жесткого диска или накопитель типа SSD. Разработчики об этом позаботились, поэтому вы можете сами выбрать место, куда будете устанавливать все дополнения. Перейдем к выбору этой папки:
Запустите FL Studio и перейдите в «Options» – «General settings».
