Коснитесь заголовка дорожки, затем коснитесь «Автоматизация». Дорожки раскроются вертикально, и над каждой дорожкой появится кривая автоматизации громкости.
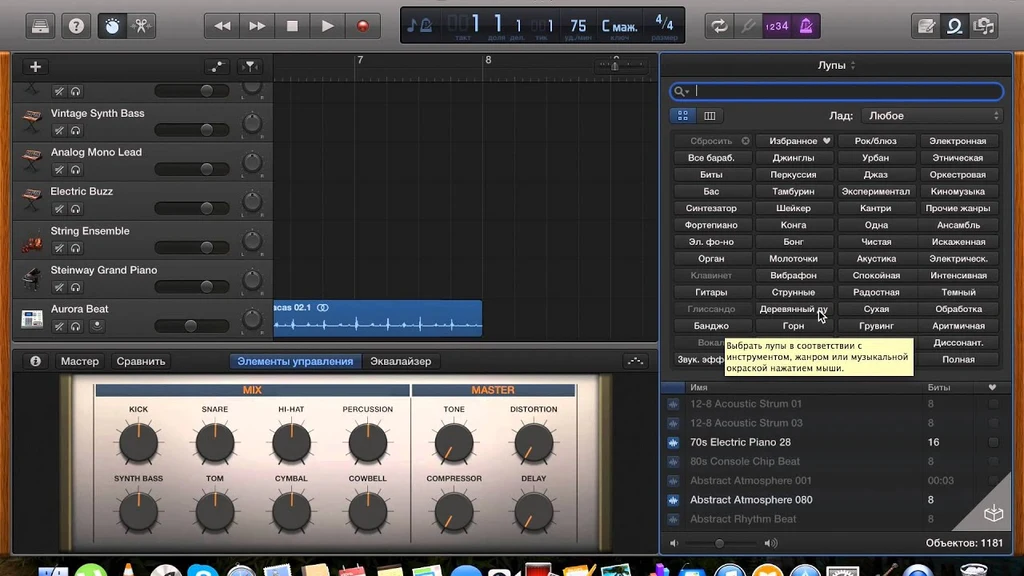
- Как создать музыку с помощью GarageBand
- Музыка, созданная с помощью GarageBand, может звучать вполне профессионально при правильном подходе. Узнайте из этого руководства, как пользоваться программой GarageBand. Запустите Garageband и выберите «File > New» в верхнем левом углу экрана. Придумайте название своей новой песне и выставите нужные темп и тональность.
- Как записывать настоящие инструменты в GarageBand
- «Real Instrument» позволит вам записывать голос или настоящие инструменты используя микрофон. «Electric Guitar» позволит вам обрабатывать запись вашей реальной электрогитары с помощью встроенных в GarageBand эффектов усилителя, сустейна и задержки. Выберите вариант «Software Instrument».
- Что такое GarageBand и как его использовать
- С помощью программы GarageBand вы можете записывать музыку на компьютерах Mac. В комплект входят экранная мини-клавиатура, система многодорожечной записи и обширная библиотека петель. Музыка, созданная с помощью GarageBand, может звучать вполне профессионально при правильном подходе.
- Как сделать нарастание звука в гараж бэнд
- Как сделать нарастающий звук в гараж бэнд. Опубликовано: 29 марта, 2023 Обновлено: 14 апреля, 2023. Выберите «Дорожка» > «Показать мастер-дорожку». Выберите «Мастер-громкость» в меню в заголовке мастер-дорожки. постепенного нарастания звука или в конец кривой для стихания звука. Как убрать шум в гараж бэнд. Предотвращение появления шумов от использования эффектов в программе GarageBand. Выберите необходимую дорожку.
- Как сохранить мелодию из garageband
Выполните одно из следующих действий.
Сохранение песни как редактируемого проекта GarageBand. Коснитесь «Проект»
Сохранение песни как аудиофайла. Коснитесь «Песня». Для аудиофайла также можно добавить сведения об артисте, композиторе и названии песни, выбрать качество звука и добавить изображение
Как в гараже сделать рингтон
Экспорт проекта в качестве рингтона
- Откройте GarageBand на iPhone, iPad или iPod touch.
- В браузере «Мои песни» нажмите «Обзор» …
- Нажмите кнопку «Поделиться» …
- Введите имя для рингтона, затем нажмите «Экспортировать». …
- Нажмите «Экспортировать».
- По завершении экспорта рингтон можно назначить.
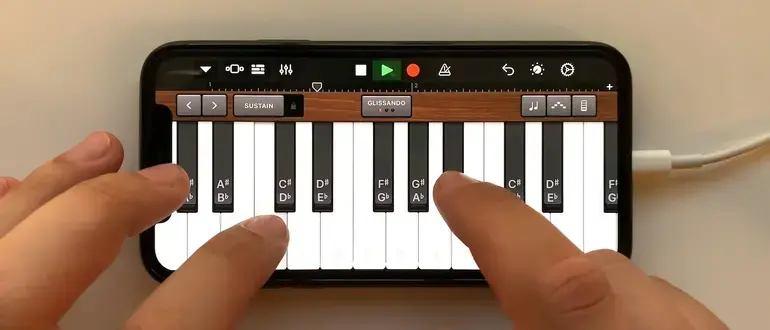
- Можно ли установить рингтон на GarageBand
- На девайсе присутствуют стандартные мелодии, которые можно использовать для звонков и сообщений. Однако установка уникальных решений требует использования вспомогательных инструментов и сервисов. Потому у многих юзеров возникает вопрос, как можно сделать и установить рингтон при помощи GarageBand.
- Как сделать рингтон на айфоне
- Поставить рингтон на iPhone можно с помощью мобильной или десктопной версии iTunes, MobiMover, iOS-приложения GarageBand или программы для создания звуков.
- Как передать рингтоны на iPhone через iTunes
- Файлы этого формата используются iPhone в качестве мелодий звонка. Если у вас есть ПК с Windows или Mac с macOS Mojave или более ранней версией, вы можете передавать рингтоны на iPhone через iTunes. Для этого вам необходимо подключить смартфон к компьютеру, выбрать его в iTunes, перетащить мелодии в окно программы и синхронизировать.
- Как добавить песню в рингтон для iPhone
- Приложение GarageBand Добавить песню можно с помощью бесплатного iOS-приложения, которое позволяет превратить любую аудиозапись в рингтон для iPhone. Однако важно подчеркнуть, что такой способ не работает с музыкой, имеющей цифровую защиту, так что закинуть трек из медиатеки Apple Music не удастся.
- Как сделать рингтон на айфон из скаченной песни без компьютера
Инструкция, как сделать рингтон на Айфон без iTunes, то есть без компьютера:
Скачать на iPhone из App Store приложение GarageBand. Стоит оно 279 рублей, но при этом обладает русскоязычным интерфейсом и огромным количеством функций. Установить из AppStore.
Открыть приложение.
Выбрать один из доступных инструментов. Это может быть гитара (Guitar), клавиши (Keyboard), барабаны (Drums) и т.д. не важно.
Как убрать шум в гараж бэнд
Предотвращение появления шумов от использования эффектов в программе GarageBand
- Выберите необходимую дорожку.
- Щелкните значок наушников, чтобы проиграть соло дорожки.
- Откройте окно свойств дорожки.
- Разверните окно, чтобы увидеть подробные сведения.
- Установите флажок «Шумоподавление».
- Начните воспроизведение композиции.

- Как ускорить аудиозапись в garage band
- Чтобы изменить темп песни: 1. Отмените выбор всех звуковых дорожек в GarageBand 2. Нажмите и удерживайте Control + Alt + G 3. Дважды щелкните дорожку, которую вы хотите ускорить или замедлить (ваша дорожка должна стать фиолетовой) 4. В области звука выберите следовать высоте тона и темпу 5. На нижней жидкокристаллической панели переключайте основные такты, пока не достигнете ключевого темпа.
- Как удалить дорожку в garageband
Вы можете в любой момент удалить дорожку своей композиции в музыкальном редакторе GarageBand, если решите, что она вам больше не нужна.
Для этого выделите необходимую дорожку, после этого из меню Track выберите команду Delete Track.
При удалении дорожки также удаляются все входящие в нее регионы и кривые громкости.
Как включить ноты в GarageBand
Отображение этикеток нот на клавиатуре
- Закройте GarageBand.
- В приложении «Настройки» прокрутите вниз и затем коснитесь «GarageBand».
- Коснитесь «Этикетки нот на клавишах».
- Как изменить характеристики нот в GarageBand
- Отрегулируйте высоту, продолжительность и расположение нот. Вы можете вручную изменять характеристики нот, которые вы сыграли при создании трека «Software Instrument». Для доступа к этим возможностям щелкните по символу ножниц в нижнем левом углу экрана GarageBand. Вы увидите увеличенное изображение различных нот трека.
- Как играть в GarageBand на клавиатуре
- Используйте экранную клавиатуру GarageBand. Вы можете играть на любом выбранном вами инструменте используя экранную клавиатуру GarageBand. Чтобы вывести ее на экран нажмите комбинацию клавиш «Window > Keyboard» или зажмите «Command+K». Просто щелкайте по клавишам клавиатуры, чтобы играть музыку.
- Как добавить музыку в GarageBand
- Нажав « Выбрать» , вы попадете в главное окно GarageBand. Вам также будет предложено добавить новый трек. Сейчас просто нажмите Software Instrument и Create . Наконец, вы увидите главное окно GarageBand. Слева вы увидите библиотеку, которая позволяет выбирать разные инструменты.
- Зачем приложения garageband
GarageBand — приложение, которое позволяет не просто записывать музыку на Айфон, но и делиться со всем миром. С помощью всего лишь одного прикосновения можно осуществить выбор нужного инструмента. А все, что нужно для записи композиции в любимом стиле — это смартфон.
Сегодня практически на каждом гаджете можно найти данное приложение и все это неспроста. GarageBand на iOS имеет понятный интерфейс, и бесплатную версию.
Как увеличить дорожку в гараж бэнд
Добавление секции песни
- Откройте элементы управления секциями песни. Затем коснитесь «Добавить». После последней секции песни появится новая пустая секция.
- Коснитесь «Готово», чтобы закрыть элементы управления секциями песни.

- Чем заменить garage band
- Существуют приложения 17, похожие на GarageBand, доступные для нескольких платформ, включая iPhone, iPad и смартфоны Android. SoundCloud — Find new trending playlists — лучшая альтернатива. Другие приложения, подобные GarageBand, — это Ringtones for iPhone!, Transfer your music, Guitar Pro и iReal Pro.
Как изменить скорость трека в Garageband
Изменение темпа песни У каждой песни есть темп (скорость) и тональность. Темп можно изменить в режиме просмотра дорожек либо в режиме Touch-инструмента, либо в режиме просмотра дорожек. Откройте настройки песни, затем коснитесь кнопки «Темп», чтобы показать элементы управления темпом.
Чтобы изменить темп песни:
Снимите выделение со всех звуковых дорожек в GarageBand
Нажмите и удерживайте Control + Alt + G
Дважды щелкните трек, который вы хотите ускорить или замедлить (ваш трек должен стать фиолетовым)
В области аудио выберите FOLLOW PITCH AND TEMPO
- Как добавить новый трек в GarageBand
- Тем не менее, я рекомендую вам ознакомиться с другими вариантами, так как они отлично подходят для изучения работы с инструментами GarageBand. Нажав « Выбрать» , вы попадете в главное окно GarageBand. Вам также будет предложено добавить новый трек. Сейчас просто нажмите Software Instrument и Create . Наконец, вы увидите главное окно GarageBand.
- Как загрузить файлы в GarageBand
- Если вы видите инструмент или петлю с серым заголовком и рядом со стрелкой, направленной вниз, просто щелкните стрелку, чтобы загрузить необходимые файлы. Когда вы запускаете GarageBand, вам будет предложено создать новый проект (вы также можете добраться до этого с помощью File> New или Cmd + N ).
Как на айфоне выйти из GarageBand
На экране «Домой» смахните снизу вверх и задержите палец в центре экрана. Смахивайте вправо или влево, пока не найдете приложение, работу которого требуется завершить. Чтобы завершить работу приложения, смахните вверх экран его предварительного просмотра.

- Как включить GarageBand на айфоне
- При первом запуске приложения GarageBand для iPhone можно выбрать нужный Touch-инструмент в браузере звуков или загрузить дополнительные звуки в фонотеке.
- Можно ли импортировать музыку из GarageBand на другой айфон
- Можно импортировать песню, созданную в GarageBand на другом iPad или iPhone. Так как в приложении GarageBand для компьютера Mac есть функции, которых нет в GarageBand для iPhone, нельзя импортировать песню, созданную в GarageBand для Mac, в приложение GarageBand для iPhone.
- Можно ли переслать музыку из GarageBand
- Можно переслать песню в виде проекта GarageBand, а можно в виде аудиофайла. Можно опубликовать песню из GarageBand на Mac или передать ее в другое приложение на iPhone. Также можно отправить песню электронной почтой, передать ее на соседние устройства при помощи AirDrop, а также установить ее в качестве рингтона.
- Какие инструменты предлагает GarageBand
- При первом запуске приложения GarageBand появляется браузер «Звук», где можно выбрать нужный Touch-инструмент. Здесь представлены Touch-инструменты для клавишных, гитары, бас-гитары, ударных, струнных и др., специально разработанных для облегчения процесса создания музыки.
Как включить привязку к сетке GarageBand
Для отключения привязки к сетке разведите пальцы в окне дорожек или во время редактирования нот в регионах, чтобы максимально увеличить масштаб. Снова разведите пальцы, и над областью дорожек появится надпись «Привязка к сетке выкл.». Для включения привязки к сетке сведите пальцы.
Чтобы включить сетку, выберите «Управление» → «Привязать к сетке». Вы также можете настроить сетку на разные значения музыкальной ноты, такие как четвертные ноты, восьмые ноты, шестнадцатые ноты, 30-секундные ноты, триплеты четверти ноты и триплеты восьмой ноты. Чтобы установить сетку на другое значение заметки, нажмите кнопку сетки в верхнем правом углу временной шкалы, а затем выберите значение примечания в меню.
- Как создать новый проект в GarageBand
- Когда вы запускаете GarageBand, вам будет предложено создать новый проект (вы также можете добраться до этого с помощью File> New или Cmd + N ). В этом уроке мы будем использовать опцию Пустой проект . Тем не менее, я рекомендую вам ознакомиться с другими вариантами, так как они отлично подходят для изучения работы с инструментами GarageBand.
