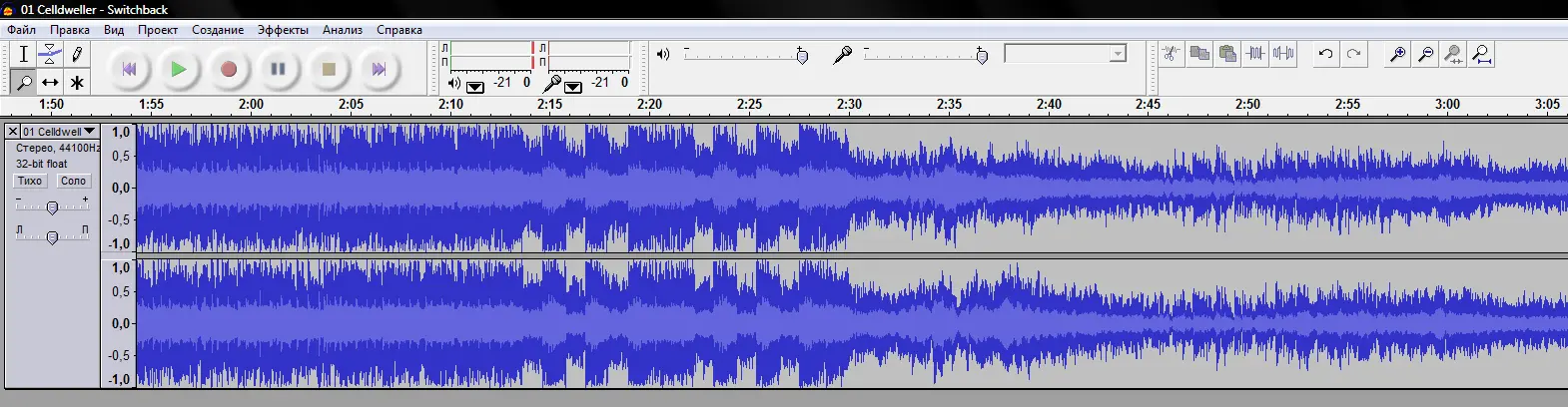Меню «Дорожки»-«Сменить частоту дискретизации дорожки» и выбираете новую частоту сэмплирования (англ.: «Tracks»-«Resample»).
Измените в Audacity настройки качества по умолчанию.
- откройте Audacity
- щелкните Правка (Windows) или Audacity (Mac)
- щелкните Настройки… в выпадающем меню
- щелкните вкладку Качество
- щелкните список «Частота дискретизации по умолчанию» и выберите 48000 Гц
- щелкните список «Конвертер частоты дискретизации» и выберите Наилучшее качество (медленно)
- щелкните OK (только в Windows)
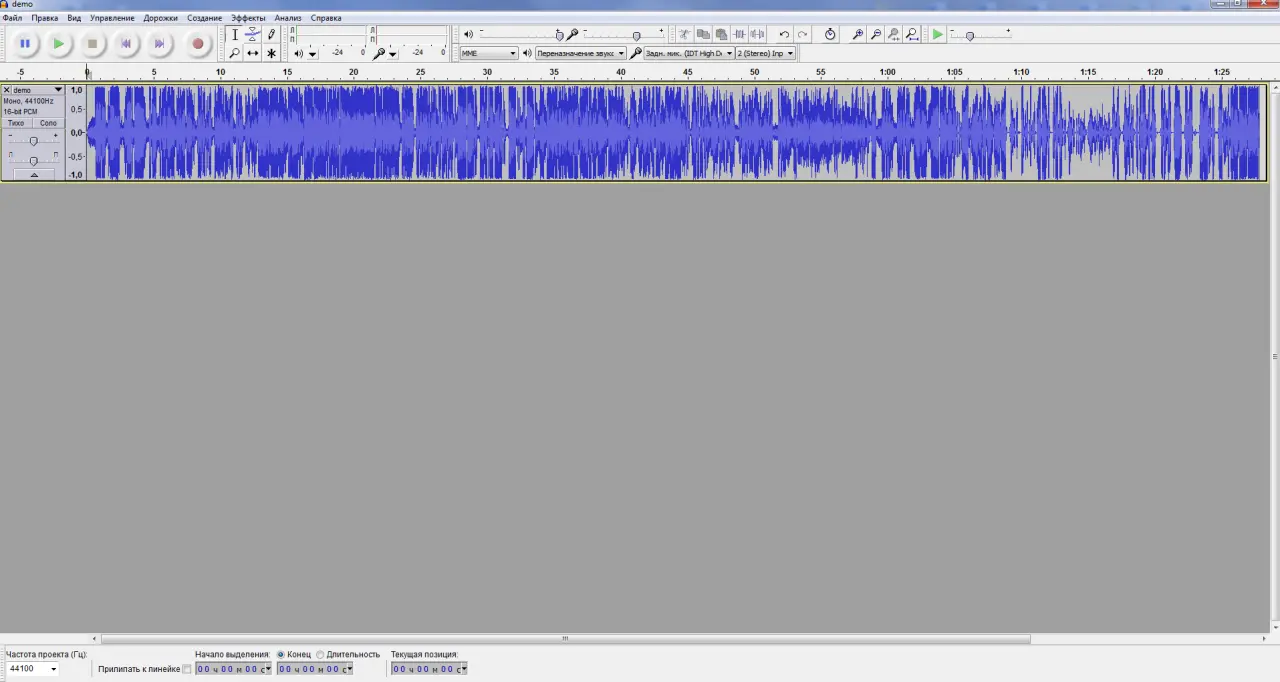
- Как начать запись в Аудасити
Установка уровня записи на компьютере
- Нажимаем кнопу «Пуск» в левом нижнем углу экрана и выбираем «Настройка» — Панель управления».
- Появляется окно «Панель управления» в котором выбираем вкладку «Звуки и аудиоустройства».
- Открывается окно «Звуки и аудиоустройства» в котором выбираем вкладку «Запись звука — громкость».
- Как увеличить масштаб в Audacity
Масштабирование (Zoom Tool, F4) — этот инструмент позволяет менять масштаб отображения фонограммы. Для возврата обычного масштаба можно использовать меню Вид->Обычный масштаб. Сдвиг дорожки во времени (Time Shift Tool, F5) — этот инструмент позволяет двигать дорожки относительно друг друга по времени.
«Масштабирование» (Zoom Tool) помогает пользователю изменить масштаб отображения графика формы сигнала, используя клик по левой кнопке мыши (Увеличение) и правый клик (Уменьшение), или, удерживая клавишу «Shift», совместно с нажатием левой кнопки мыши включается режим «Уменьшение». Для применения данного инструмента нажмите клавишу «F4».