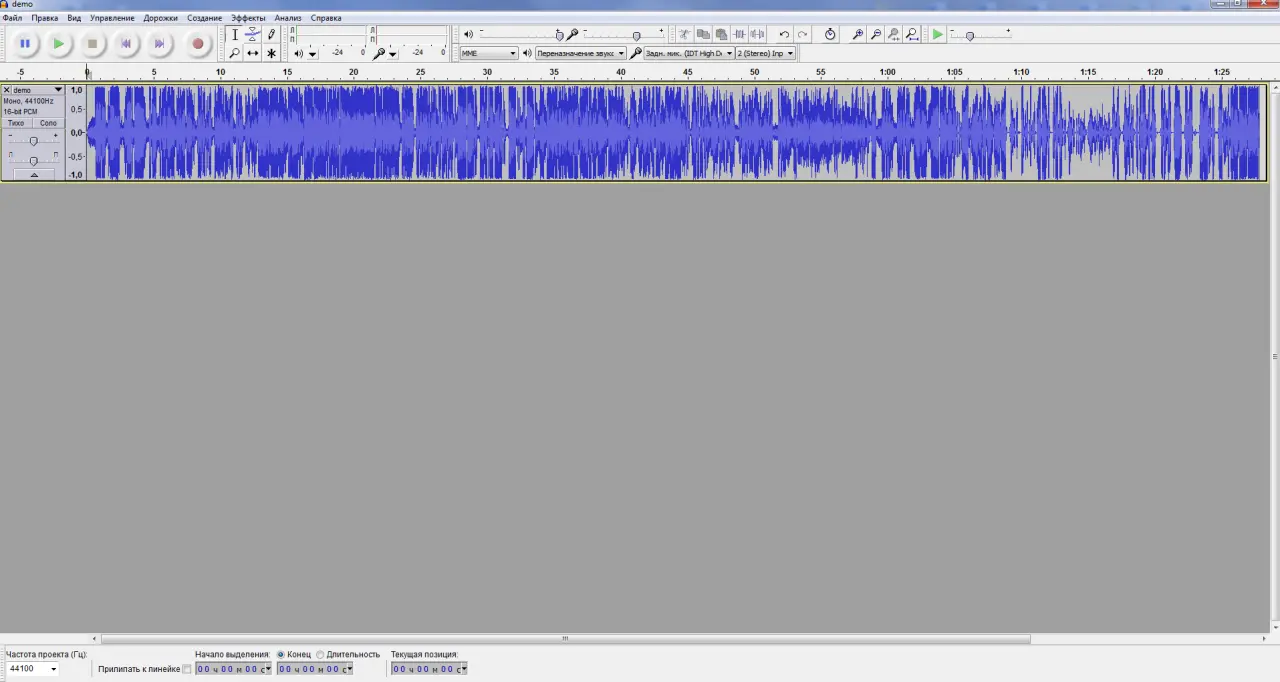Как изменить тональность в программе Audacity
- 1 шаг – Открытие файла Запускаем Audacity. …
- 2 шаг – Изменение тональности Переходим в меню Эффекты и находим там Смена высоты тона… Из названия понятно, что это как раз то, что нам нужно ???? …
- 3 шаг – Экспорт в mp3. Теперь нам осталось сохранить нашу аудиозапись.
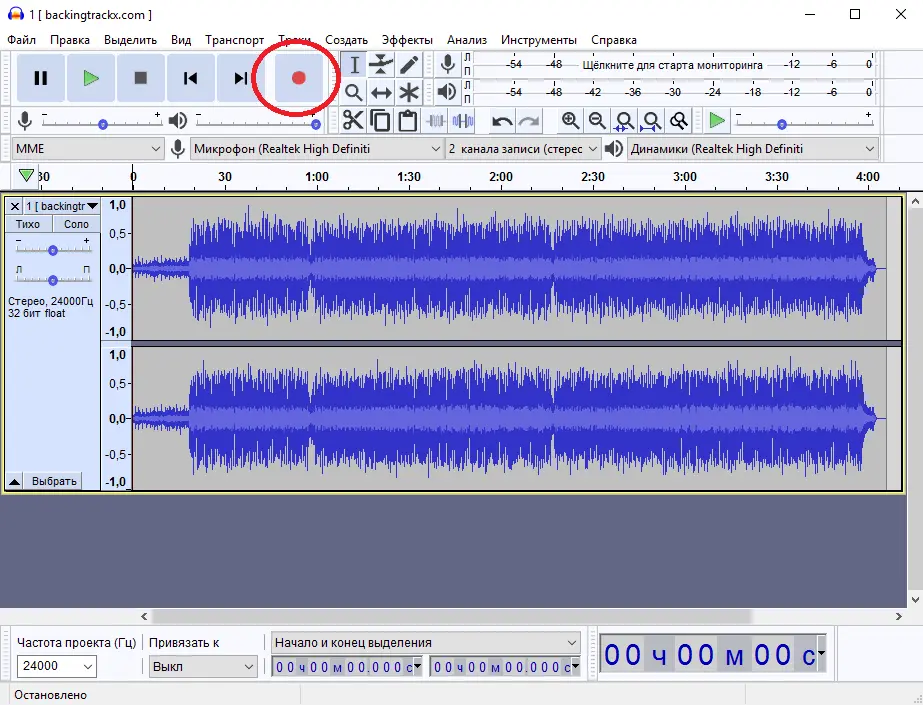
- Как вырезать в Аудасити
Для этого ставим указатель мыши на той позиции, с которой будет обрезать файл. Нажимаем на левую кнопку и , не отпуская ее, «тащим» до того места, где заканчивается песня (в моем случае, это — конец файла), и уже там отпускаем. Нажимаем комбинацию клавиш Ctrl + X .
- Что можно делать в Audacity
Audacity можно использовать для:
- записи звука;
- оцифровки аналоговых записей (кассет, грампластинок);
- редактирования файлов в форматах Ogg Vorbis, MP3 и WAV;
- физического редактирования нескольких файлов (вырезание, склейка, сведение);
- изменения скорости и высоты тона записи;
- много чего еще!
В наличии версии Audacity для Windows, Mac OS X, Linux и других операционных систем.
Эта не особо сложная программа может записывать звук, оцифровывать аналоговые записи с кассет и винила, редактировать файлы в форматах MP3, OGG Vorbis и WAV, вырезать, склеивать и сводить фрагменты файлов, менять скорость записи и высоту её тона, убирать шумы и удалять вокал из подходящих стереодорожек.
В чем редактировать аудио
Для редактирования аудиофайла на компьютере вам нужно скачать и установить FL Studio, Adobe Audition или подобный им аудиоредактор. После чего откройте файл в программе и воспользуйтесь встроенными возможностями.
Топ бесплатных редакторов аудио АудиоМАСТЕР Avid Pro Tools Audacity Ocenaudio WavePad Wave Editor Power Sound Editor Free Hya-Wave.
Лучшие платные редакторы аудио Adobe Audition Sound Forge Cubase Ashampoo Music Studio FL Studio MAGIX Music Maker Acoustica Заключение.

- Как самостоятельно записывать и редактировать аудиоклип
- Для тех, кто готов самостоятельно записывать и редактировать аудиоклип, мы предлагаем набор бесплатных сервисов для работы со звуком — от базовых веб-инструментов, таких как онлайн-диктофон и редактирование прямо в браузере, до более сложных онлайн-сервисов. музыкальные студии, требующие дополнительных навыков.
- Что такое онлайн аудио редактор
- Все предельно просто и доступно! Наш онлайн аудио редактор – это мощный инструмент монтажа. Если В хотете обрезать песню, поднять громкость или выровнять звучание, удалить, вырезать, или же наоборот, размножить любимые фрагменты — то Вы сделали правильный выбор!
- Что такое редактирование звука
- Функции редактирования включают изменение частот звуковой дорожки — нижних частот, полос пропускания и высоких частот (все в диапазоне от 0 до 20000 Гц), изменение Q (0-100), усиление (от -20 дБ до 20 дБ), а также затухание звука. Is it safe to allow access to my drive? Yes, it is absolutely safe to allow and give us access to your drive.
- Что такое компьютерные приложения для редактирования аудиотреков
Компьютерные приложения производят полноценное редактирование аудиотреков. Вы сможете захватывать вокал, монтировать файлы, миксовать материалы, применять аудиоэффекты и сохранять данные в популярном формате. 1. Audacity
Как начать запись в Аудасити
Установка уровня записи на компьютере
- Нажимаем кнопу «Пуск» в левом нижнем углу экрана и выбираем «Настройка» — Панель управления».
- Появляется окно «Панель управления» в котором выбираем вкладку «Звуки и аудиоустройства».
- Открывается окно «Звуки и аудиоустройства» в котором выбираем вкладку «Запись звука — громкость».
Как работать с программой Аудасити
Очень часто Audacity используется для записи звука. Сначала в строке устройств выберите ваш микрофон и кликните по ползунку мониторинга ввода чтобы убедиться, что все в порядке: Дальше нажмите кнопку запись, чтобы начать записывать звук с микрофона: Для остановки записи нажмите желтую кнопку стоп.
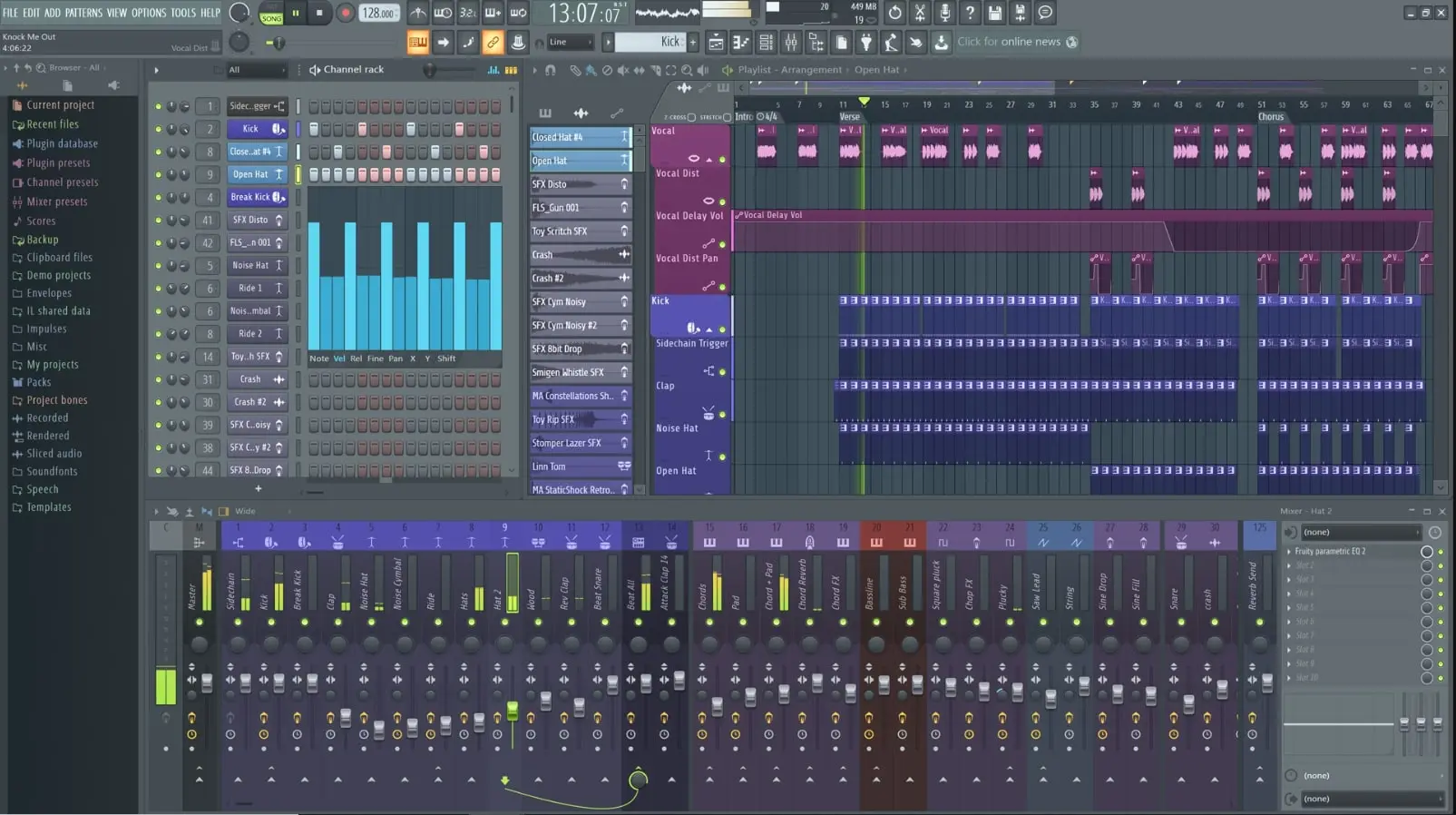
В чем заключается функционал программы Audacity
audacity — смелость; [ɔː’dæsətɪ]) — свободный многоплатформенный аудиоредактор звуковых файлов, ориентированный на работу с несколькими дорожками. Программа была выпущена и распространяется на условиях GNU General Public License. Работает под управлением операционных систем: Windows, Linux, macOS, FreeBSD и других.
Вот какие функции предоставляет Audacity:
- Удаление шума;
- Большая поддержка аудио форматов;
- Опция воспроизведения звука;
Где монтировать музыку
Офлайн-программы
- ocenaudio. Платформа: macOS, Windows, Linux. Цена: бесплатно. …
- Audacity. Платформа: macOS, Windows, Linux. Цена: бесплатно. …
- Adobe Audition. Платформа: macOS, Windows. Цена: 1 352 рубля в месяц за одну программу и 3 414 рублей за все приложения Adobe Creative Cloud. …
- WaveLab Elements. soundbytestmag.net.
- Как найти бесплатную музыку для видео
- Не самый очевидный, но эффективный способ найти бесплатную музыку для своих видео – искать их в том же YouTube. Многие каналы специализируются как раз на бесплатной лицензионной музыке. Канал Royalty Free Music – как раз один из таких.
- Как скачать музыку с официального сайта
- Скачать и установить программу с официального сайта – обычно это занимает всего 1-2 минуты. Нажать на кнопку Добавить файлы, либо использовать комбинацию клавиш Ctrl + O, чтобы загрузить треки, с которыми вы планируете работать. Их также можно перетащить в окно программы, удерживая файл левой кнопкой мыши. Отредактируйте аудиозапись.
- Как создать музыку на компьютере
- MU.Lab – одна из лучших утилит для создания музыки на компьютере. Она имеет множество преимуществ, в том числе автоматическое выравнивание темпа и высоты звуков, встроенный сэмпл, пульт для микшера, несколько сотен эффектов и инструментов. Она подходит как для профессиональных музыкантов, так и для простых пользователей.
Как поменять частоту в Audacity
Меню «Дорожки»-«Сменить частоту дискретизации дорожки» и выбираете новую частоту сэмплирования (англ.: «Tracks»-«Resample»).
Измените в Audacity настройки качества по умолчанию.
- откройте Audacity
- щелкните Правка (Windows) или Audacity (Mac)
- щелкните Настройки… в выпадающем меню
- щелкните вкладку Качество
- щелкните список «Частота дискретизации по умолчанию» и выберите 48000 Гц
- щелкните список «Конвертер частоты дискретизации» и выберите Наилучшее качество (медленно)
- щелкните OK (только в Windows)