- Как экспортировать трек в Audacity
- Здесь вы узнаете, как экспортировать трек в Audacity. (Предполагая, что вы импортировали трек в Audacity, но не знаете, как его экспортировать) После того, как вы закончите саундтрек, щелкните желтый квадрат (остановка) вверху. Это сделано для того, чтобы вам стали доступны все функции. Щелкните «Файл», затем «Экспорт».
- Как сохранить файл в Audacity
- Выберете формат и месторасположения сохраняемой записи и нажмите «Сохранить». Обратите внимание, что пункт «Сохранить проект» сохранит только проект Audacity формата .aup, а не аудиофайл. То есть, если вы работали над записью, вы можете сохранить проект и потом в любое время открыть его и продолжить работу.
- Какие форматы поддерживает Audacity
- Можно использовать ее для обрезки звука, а некоторые пользователи создают с помощью нее подкасты и смешивают музыку. Загрузить утилиту Audacity на русском можно на официальном сайте. Среди поддерживаемых форматов есть такие как: Ogg Vorbis, MP3, WAV, AIFF. Это далеко не полный список.
- В каком формате сохранять запись в Adobe Audition
- Любой загружаемый файл звука в программу Adobe Audition представляется в виде данных формата Wav. После обработки его можно сохранить в этом же формате или в других, например: mp3, ACM, Audition Loops и другие.
- В каком формате сжимает audacity
- Audacity работает со следующими типами файлов: WAV, AIFF, NeXT/AU, IRCAM, MP3, Ogg Vorbis, MIDI, и внутренний формат Audacity (AUP). В дополнение отметим, что Audacity может открыть любой несжатый файл.
Можно ли писать музыку в Audacity
Audacity — свободный, простой в использовании звуковой редактор для Windows, Mac OS X, GNU/Linux и других операционных систем. Audacity можно использовать для: записи звука; оцифровки аналоговых записей (кассет, грампластинок);
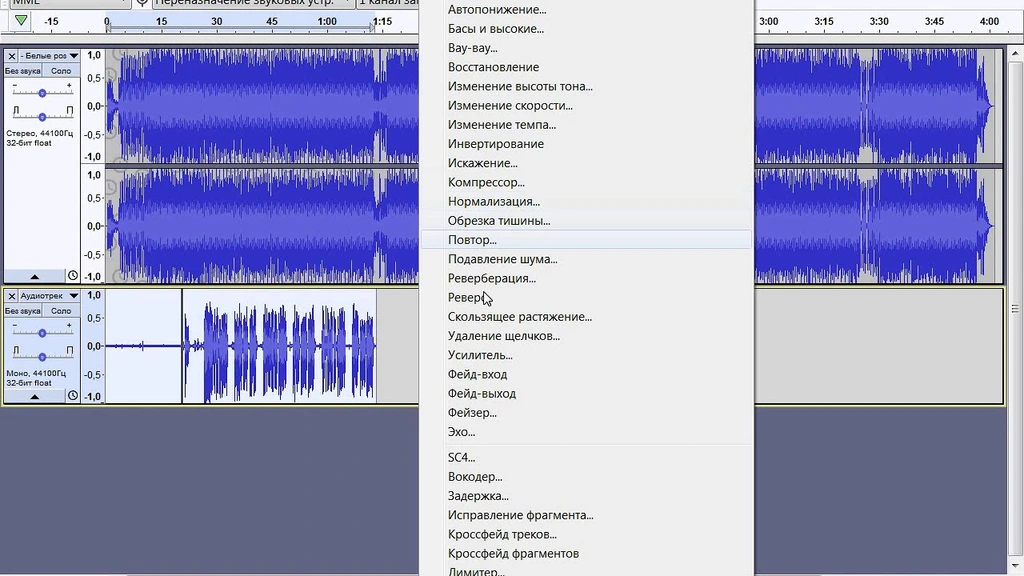
- Как записать музыку в Audacity
- В Audacity вы легко можете накладывать одну запись на другую. Например, если вы хотите записать дома песню, то вам необходимо отдельно сделать запись голоса и отдельно – музыки. Затем откройте в редакторе оба аудиофайла и прослушайте. Если результат вас устроил, сохраняйте композицию в любом популярном формате.
- Как записать компьютерный звук в Audacity
- Экспортируйте записанный звук. Когда вы удовлетворены записанным звуком, вы можете нажать «Файл», а затем выбрать «Экспорт аудио» или «Экспорт выбранного аудио», чтобы сохранить его на свой Mac. Здесь вы можете экспортировать его как файл MP3. Чтобы быстро записать компьютерный звук в Audacity, вы можете использовать сочетания клавиш.
- Как вырезать звук в Audacity
- Продолжительность периодов до и после удаляемого фрагмента можно настроить в группе Cut Preview (Прослушивание результатов вырезания) категории Playback (Воспроизведение) в диалоге Preferences (Параметры). Чтобы вырезать выделенные звуковые данные, нажмите Ctrl + X. Выделенный фрагмент будет удалён с дорожки и помещён в буфер обмена Audacity.
- Как сохранить аудио в audacity
Для того, чтобы сохранить аудиозапись необходимо зайти в меню «Файл» и выбрать «Экспорт аудио».
Выберете формат и месторасположения сохраняемой записи и нажмите «Сохранить».
Обратите внимание, что пункт «Сохранить проект» сохранит только проект Audacity формата .aup, а не аудиофайл. То есть, если вы работали над записью, вы можете сохранить проект и потом в любое время открыть его и продолжить работу.
- Что умеет audacity
- Программа Audacity хороша тем, что умеет перекодировать файлы в разные форматы, записывать голос и со всех сторон редактировать эту запись, резать рингтоны и применять к записям огромное количество различных эффектов. Жаль, что сотворить нормальную минусовку с ходу не получилось, но тут уж ничего не поделаешь: для таких тонких операций лучше выбирать могучие программы, которые немало стоят, зато если делают — так уж делают.
Какие звуковые форматы поддерживает Audacity
импорт и экспорт файлов WAV, MP3 (с использованием кодировщика LAME MP3), Vorbis, FLAC и других форматов; запись с микрофона, линейного входа и других источников; запись с одновременным прослушиванием имеющихся дорожек; запись до 16 каналов одновременно (необходима многоканальная звуковая карта);
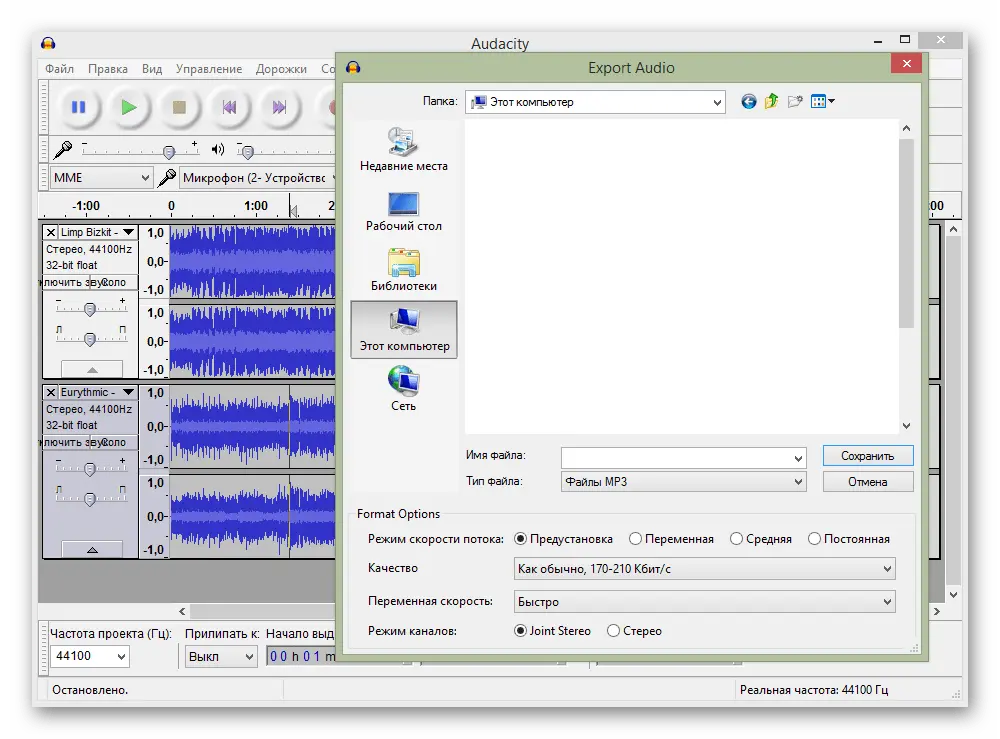
Как записать звук с помощью Audacity
Под главным меню программы Audacity располагается контрольная панель, на которой имеются клавиши: Приостановить, Воспроизвести, Остановить, Перейти к началу дорожки, Перейти к концу дорожки и Записать. Нажимая на клавишу Записать мы активизируем процесс записи.
- Как записывать звук с микрофона в Audacity
- Запись звука с микрофона в Audacity происходит следующим образом. Для начала необходимо подключить микрофон к вашей аудиокарте. Есть несколько вариантов подключения в зависимости от звуковой карты и микрофона, но это уже тема отдельной статьи.
- Как скачать Audacity
- Качаем версию 2.3.2 Аudacity – крайнюю на день написания данной публикации. В новом открывшемся окне выбираем поле «Cкачать установщик Windows Audacity». Здесь же можно качнуть и «Руководство Audacity», но после инсталляции продукта там уже будет содержаться и справка, и руководство по пользованию.
- Как записать звук с компьютера в audacity
Запись звука с компьютера.
После запуска софта выбираем формат, в который будет преобразован конечный файл. Доступны MP3 и OGG.
Переходим на вкладку «Recording» и первым делом выбираем устройство, с которого будем писать звук.
Настраиваем битность и количество каналов.
Определяем частоту.
Нижние два списка предназначены для выбора качества отдельно для MP3 и OGG.
Остальные необходимые настройки выполняются в разделе системных параметров звука. Быстро туда попасть можно, нажав на кнопку со значком микрофона.
Запускаем запись, нажав на красную кнопку.
После того как запись будет закончена, нажимаем «Стоп». Также можно поставить процесс на паузу, а затем продолжить по необходимости.
Как скачать песню в фл студио
Как сохранить трек в аудиоформат в FL Studio Чтобы экспортировать трек в аудиоформат необходимо выбрать пункт меню File – Export. В раскрывшемся списке выберите подходящий формат файла: Wave, MP3, OGG, FLAC. Выберите директорию для сохранения файла.
- Как сделать ФЛ Студио на весь экран
- Развернуть — щёлкните правой кнопкой мыши (Alt+Enter), чтобы показать/скрыть панель задач Winsows. . Закрыть (Alt+F4) — закрывает FL Studio. Как сделать фл студио на весь экран? Maximize/Restore (Увеличить/уменьшить) – уменьшает или увеличивает на весь размер экрана, эту программу. 6.
- Как настроить инструмент в ФЛ Студио
- Как настроить инструмент в фл студио? Чтобы открыть плагин нажмите по кнопке инструмента. Затем будут доступны детальные настройки инструмента из значка шестерёнки (как показано ниже). Эти параметры оболочки включают в себя маршрутизацию на канал микшера (TRACK), высоты тона (PITCH) и встроенные функции арпеджиатора.
- Как сохранить музыку в FL Studio
- Как сохранить трек в аудиоформат в FL Studio Чтобы экспортировать трек в аудиоформат необходимо выбрать пункт меню File – Export. В раскрывшемся списке выберите подходящий формат файла: Wave, MP3, OGG, FLAC. Выберите директорию для сохранения файла. Dithering (дизеринг) — применяется при конвертации 32 бит в 16 бит и ниже, *. wav и *. mp3 файлы.
- Как добавить в фл студио сэмплы
Для того, чтобы загрузить сэмплы в FL studio, необходимо, чтобы все необходимые сэмплы находились у вас на компьютере. Обычно сэмплы хранятся в папке или отдельными файлами. Необходимо скопировать один сэмпл или папку с сэмплами. Для этого кликаем по папке или по файлу правой клавишей мыши и жмем «копировать».
Переходим в папку C:Program Files\image line\fl studio\data\patches и вставляем скопированные файлы в нее.
- Какими сочетаниями клавиш перенести звук в фл студио в файл
- Ctrl+S Сохранить файл. Вызывает диалог для сохранения файла в форматах flp, zip, wav, mp3 или mid. Ctrl+N Сохранить текущий проект как новую версию. Ctrl+R Экспортировать проект в файл формата wav. Ctrl+Shift+R Экспортировать проект в файл формата mp3. Ctrl+Shift+M Экспортировать проект в файл формата midi.
Как экспортировать Файл из Adobe Audition
Выберите File > Export > Multitrack Mixdown. (Кроме того можно выбрать Multitrack > Mixdown To New File, чтобы открыть микс в редакторе Waveform и пропустить шаги написанные ниже). Укажите название и местоположение файла, а также выберите формат файла.

- Как сохранить файлы из Adobe Audition
- Сохранение файлов из Adobe Audition – нужно проводить 2 способами, в зависимости от того, что вы будете сохранять. Давайте рассмотрим оба случая более подробно. Итак, допустим у вас есть какая-то готовая аудиозапись, которую вы обработали и хотите сохранить. Изначально – вам нужно будет найти функцию, находящуюся на панели сверху. Выбираете «файл».
- Можно ли сохранить микс в Adobe Audition
- Вы можете открыть сохранённый файл сессии позже и добавить дополнительные изменения в микс. Если вы создаёте многодорожечный микс полностью в Adobe Audition, сохраните файл сессии в собственный формат .
- Что такое Adobe Audition и для чего он нужен
- Adobe Audition является одним из наиболее популярных программных продуктов для обработки и редактирования аудио. Получение качественного звука является одной из ключевых целей при работе с этим инструментом, поскольку правильное сохранение аудио является важным этапом.
- Как сохранить файл в audacity в mp 3
- 1. В Audacity нажмите «Файл» в верхней части экрана. 2. В раскрывающемся меню нажмите «Экспорт», а затем выберите «Экспорт в формате MP3». Сохраните аудио в формате MP3 через меню экспорта.
Как соединить аудио файлы в один в программе Audacity
Просто добавьте все файлы в проект, переключитесь на инструмент перемещения, подцепите вторую дорожку и перетяните ее вправо до появления желтой полоски, которая означает, что начало этой дорожки совпало с концом другой. Повторите то же самое для остальных дорожек. При желании можно свалить всё в одну дорожку.
- Как объединить аудио файлы в Audacity
- Чтобы объединить аудио файлы нужно нажать «Файл» и выбрать пункт «Экспорт выделенного аудио». Выбрать нужный тип файла и дать ему имя. Вот и всё. Надеюсь это небольшое руководство показало, что работать с Audacity не так уж и сложно. Теперь вы научились разделять и объединять аудиофайлы.
- Как объединить аудио дорожки с альтернативой Audacity
- Шаги по объединению аудиодорожек с альтернативой Audacity — AnyMP4 Video Converter Ultimate: Шаг 1. Бесплатно загрузите, установите и запустите AnyMP4 Video Converter Ultimate на Windows или Mac.
- Как импортировать аудио дорожки в Audacity
- Щелкните значок файл кнопку и перейдите к Импорт — Аудио. Здесь вы также можете использовать горячую клавишу Ctrl + Shift + I вместо. Шаг 2: Выберите аудиодорожки для объединения в Audacity и щелкните значок открыто кнопку, чтобы импортировать их. Шаг 3: Щелкните значок Инструмент Time Shift (F5) кнопка.
- Как объединить два трека в один audacity
- Присоединяйте один трек к другому. Шаг 1. Загрузите две звуковые дорожки в Audacity. Нажмите на инструмент «Выделение» в верхнем левом углу. Шаг 2. Нажмите на одну из подсказок. Щелкните меню «Правка», затем щелкните «Выбрать» и «Все». Снова откройте меню «Правка» и выберите «Копировать». Шаг 3. Щелкните курсором в начале или в конце второй дорожки. Откройте меню «Правка» и выберите «Вставить».
